With a KoBo form, you can collect data using KoBo Toolbox’s services. This includes an online portal, and offline data collection available through mobile devices.
➤ Upload Kinaki Form to KoBo
To export a form prepared with Kinaki, select Form Download. This will start a file download to your local machine that contains the Questions from your form. This file can will be in .xlsx format.
Once you have completed the download, login to your KoBo Toolbox account.
To learn more about creating a KoBo account, visit https://kf.kobotoolbox.org/accounts/register.
On the main page, select New to create a new project for your form. Next, use Upload an XLSForm and attach the file from Kinaki. Complete the requested details from KoBo, and save your work.
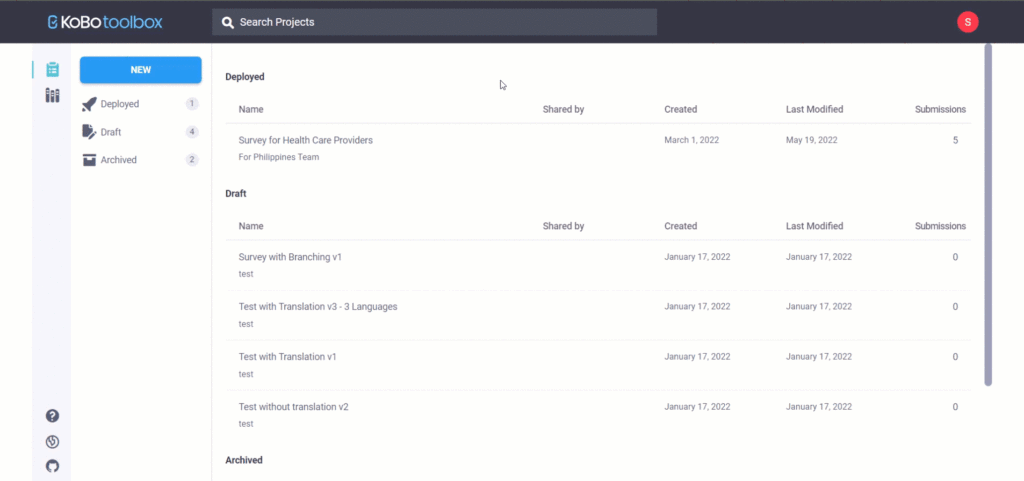
Once you have uploaded the form for this new project, you can edit the details of the form under the Summary tab in KoBo. Kinaki does not add skip logic, and you are less familiar with the purpose of the Set Form Details tab in Kinaki, you can use this page to update your survey information.
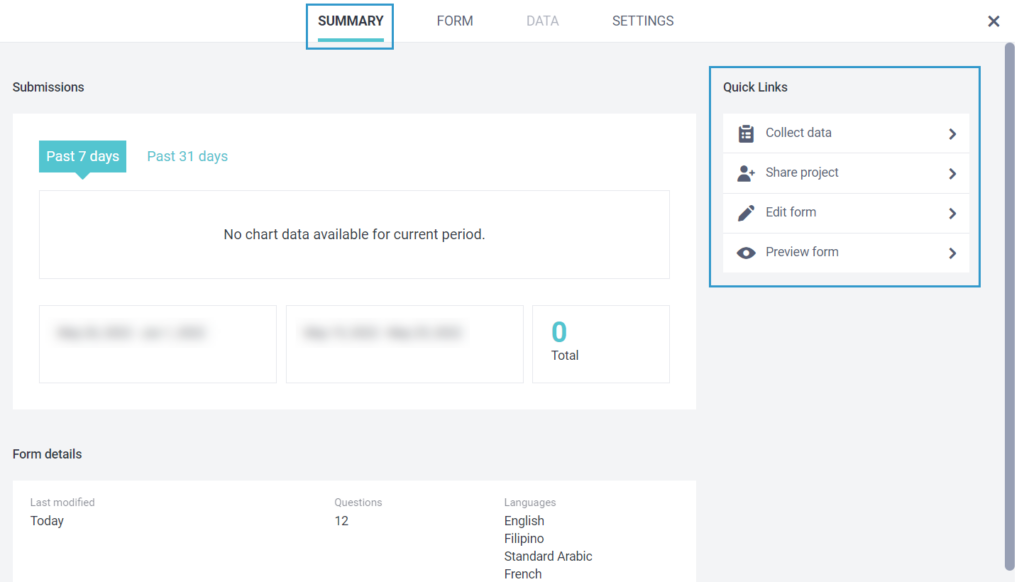
To learn more about Data Collection with Kinaki, visit the KoBo Toolbox Help Centre.
➤ Upload KoBo Data to Kinaki
Once you have completed data collection, export your data from KoBo:
On the summary page in KoBo Toolbox, select the “Data” tab at the top of the page.
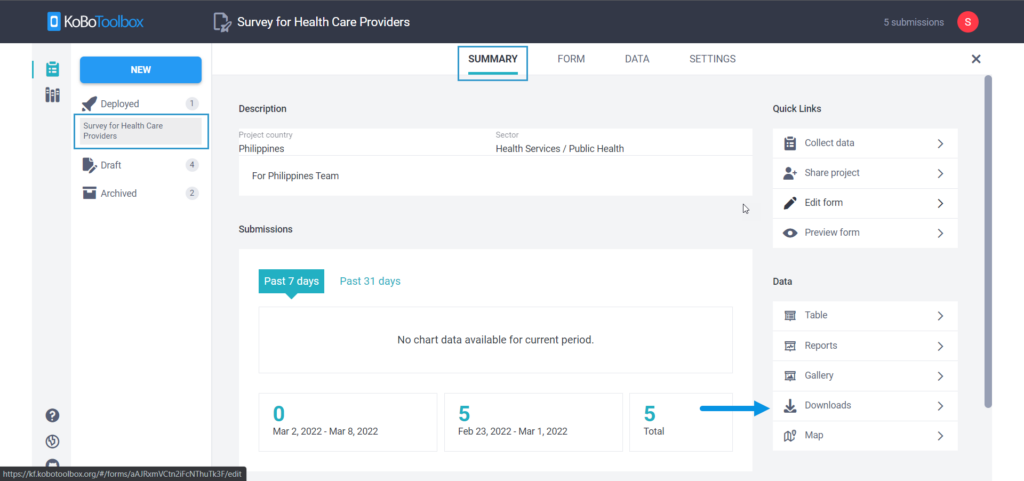
Next, choose “Downloads” from the left-hand menu. In this tab, select “XLS” for “Export type”, and “XML values and headers” for “Value and header format”.
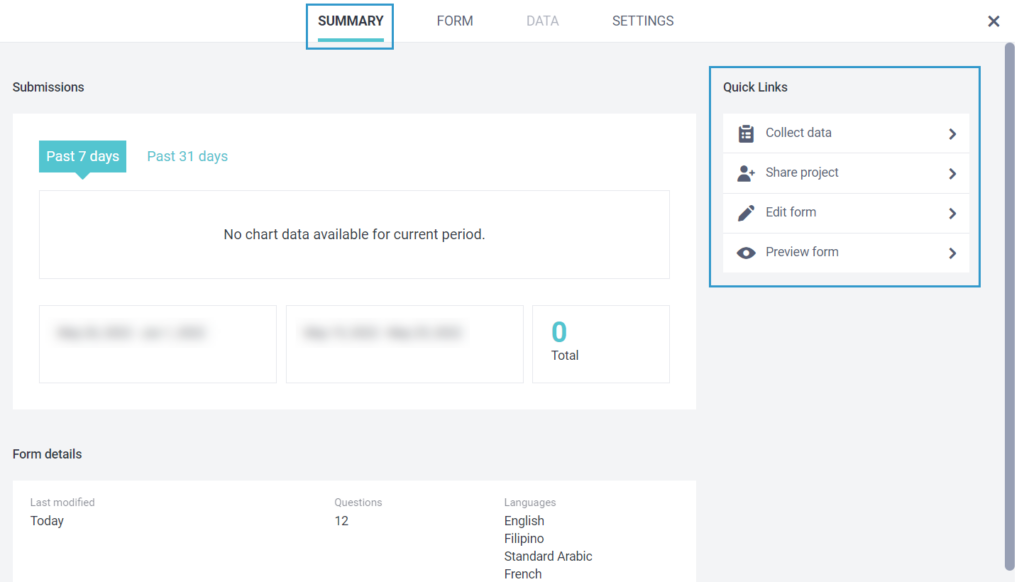
Downloading the excel file with these settings will allow Kinaki to read each question and correctly assign the data from your form.
Select “Export” to download your file.
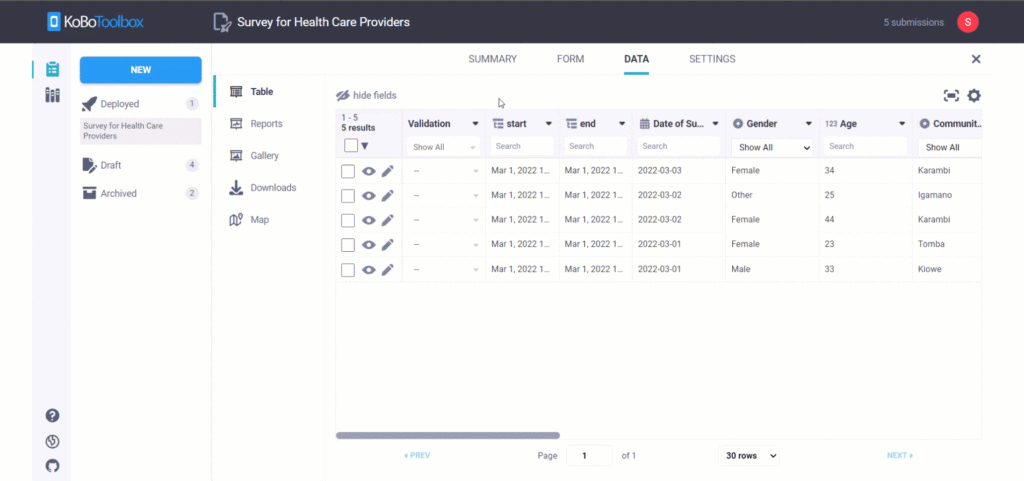
Back in Kinaki, using the same data collection tool, visit the Collect Data tab. Since you have already created a form to use with KoBo, you do not need to upload a question file.
Select Import Data and follow along with the steps. Be sure to select Common Data Format to represent the KoBo data. Select the main language of the file, and continue with the file upload.
Through the upload process, Kinaki will determine if there are changes to your form, including additional responses or question type changes. Each error will be listed at the banner on the top of the pop-out window. This follows a similar process to Data Collection functions for Data Import.
Once you have reviewed the information detailed through the upload, you can close the window after the import has completed. Next, visit the Data Management page and review the Active Data Set to submit these survey responses for analysis.

