KoBo Toolbox is an open-source tool designed to support online and offline data collection through curated surveys.
This service is available for free to all users, with limited data storage, or with unlimited access to registered humanitarian organizations, supported by UNOCHA.
To learn more about KoBo Toolbox, and how it can help with your data collection, visit KoBo Toolbox’s Support Centre.
With Kinaki’s excellent ability to collect and analyze data, KoBo Toolbox can be an exciting opportunity to integrate offline data collection into Kinaki’s cloud-based services.
One method to incorporate KoBo is by importing questions and data to Kinaki for analysis. This requires the design and deployment of a survey with KoBo’s online portal, and exporting data from the service to Kinaki.
► Downloading your KoBo Data
1) Begin by collecting your data with KoBo Toolbox. This can be completed using their online or offline services, either through browser format or with mobile data collection.
- • Start by creating a survey with KoBo Toolbox.
- • Next, deploy the survey on your network.
- • Collect responses from participants by using the online URL, or setting up a mobile device for data collection activities.
- • Once you have received all responses for a given dataset, return to summary page.
2) On the summary page in KoBo Toolbox, select the “Data” tab at the top of the page.
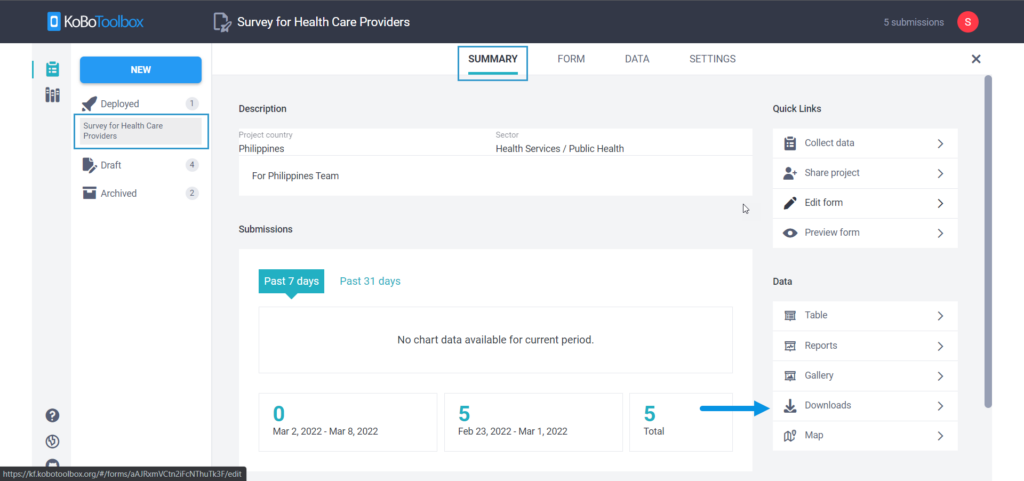
3) Next, choose “Downloads” from the left-hand menu. In this tab, select “XLS” for “Export type”, and “XML values and headers” for “Value and header format”.
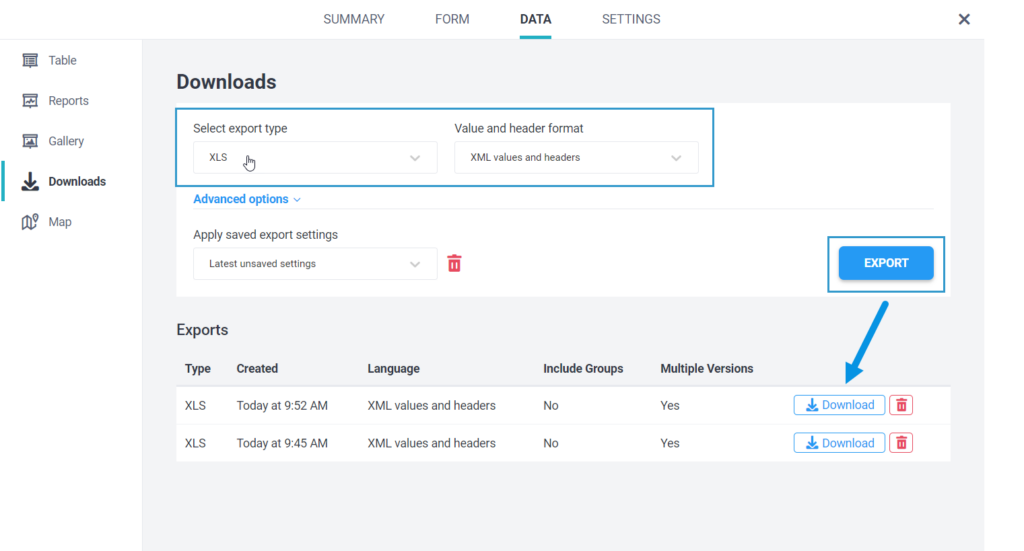
Downloading the excel file with these settings will allow Kinaki to read each question and correctly assign the data from your form.
Select “Export” to download your file.
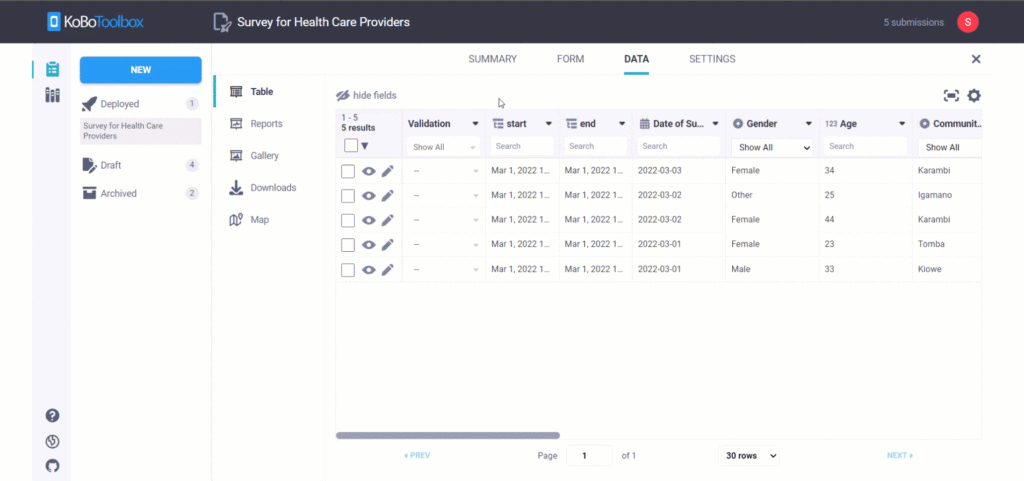
► Importing Data to Kinaki
1) Open Kinaki and locate the project which will be using the KoBo dataset.
2) Go to the “Data Collection” tab under “Collect Data”, select the relevant data collection tool.
We recommend using an empty tool to import both questions and data.
3) In this section, select “Data Import” for the data collection method.
You can select multiple options for your tool. One of these options is to use KoBo, which is used in the process of exporting Kinaki data to KoBo Toolbox.
4) Under the new section, “Publish Forms and Import Data”, select “Import Data”.
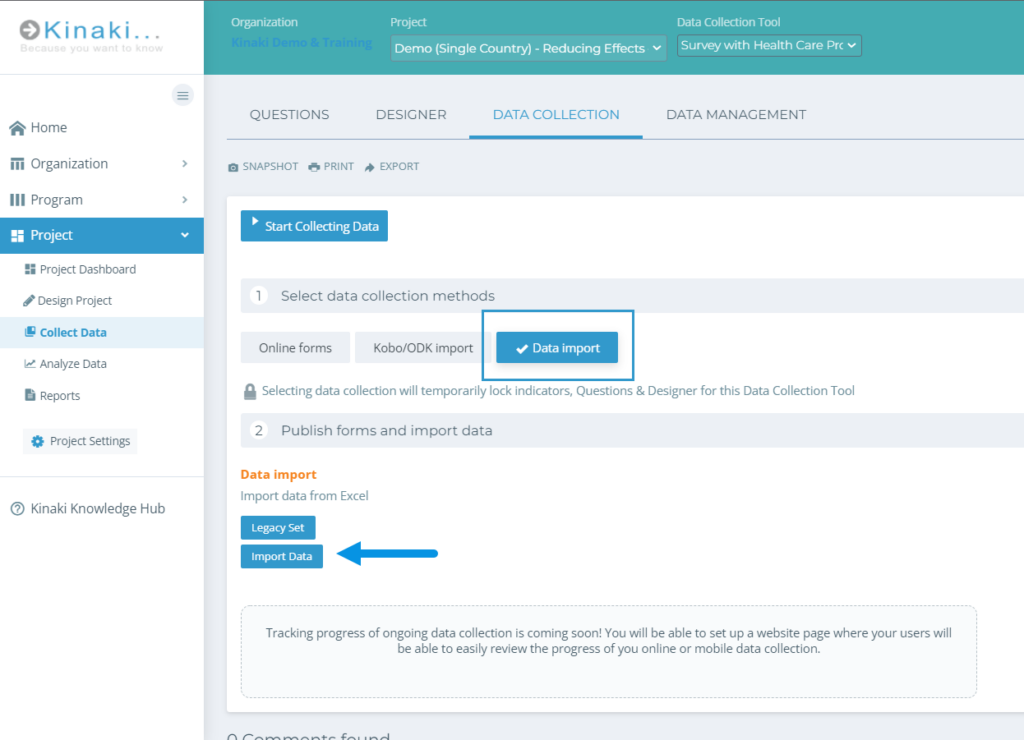
5) In the data import window, select from different excel layouts. For KoBo, select “Common Data Formats”. Next, select the language of your file from the list of project languages.
By hovering your mouse over each file type, you can find out how your file format aligns with Kinaki’s data processing. To learn more, visit the Data Import section of the Knowledge Hub.
6) Upload the file from KoBo Toolbox by selecting the file or using the drag-and-drop upload. Select “Next” to continue.
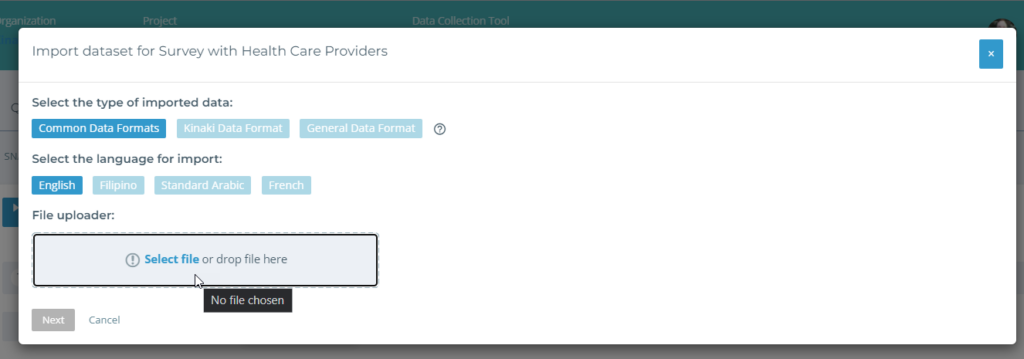
7) The next window will allow you to review your data and questions. Selecting an empty tool will allow you to Import Questions from KoBo directly. Use this window to review the question type and select which questions to import.
For example, KoBo forms contain values called “_id” and “_uuid”. These may not be relevant for your analysis and are unnecessary to import into Kinaki.
8) If you have existing questions, Kinaki will attempt to match the KoBo values to existing questions. You will see an alert at the top of your page referencing any import errors or incompatible questions.
Using an empty data collection tool or form for your first import and maintaining the format of your survey for future uploads, should prevent some of these errors.
9) The final window will allow you to register any additional responses from your dataset. Kobo datasets will contain any responses that participants have given, but not all answers associated with the question.
If a response was not selected in the dataset, it will not be included. This step can be done later on while editing the questions.
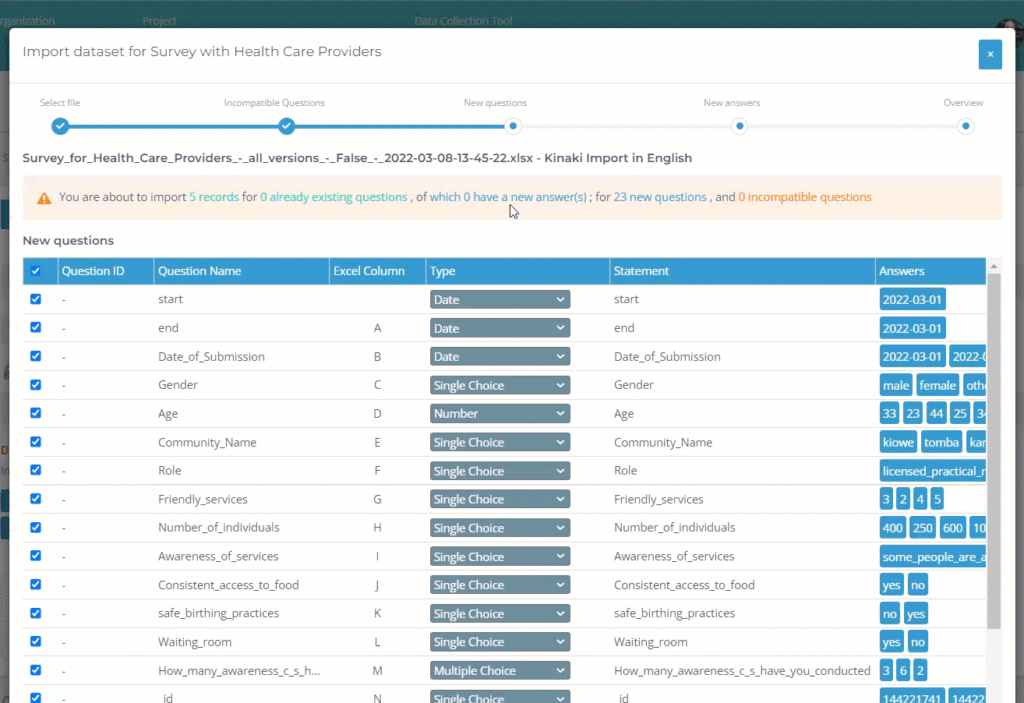
10) The final step of the import process will be to review your dataset. Review the question name, type, text, answers, and select the eye icon next in any row to view the responses from the dataset (labeled as Interviews). Select “Save Records” to continue.
11) As your dataset is imported to Kinaki, you will be notified of any outstanding errors at the top of your screen, as well as to confirm the language of the import.
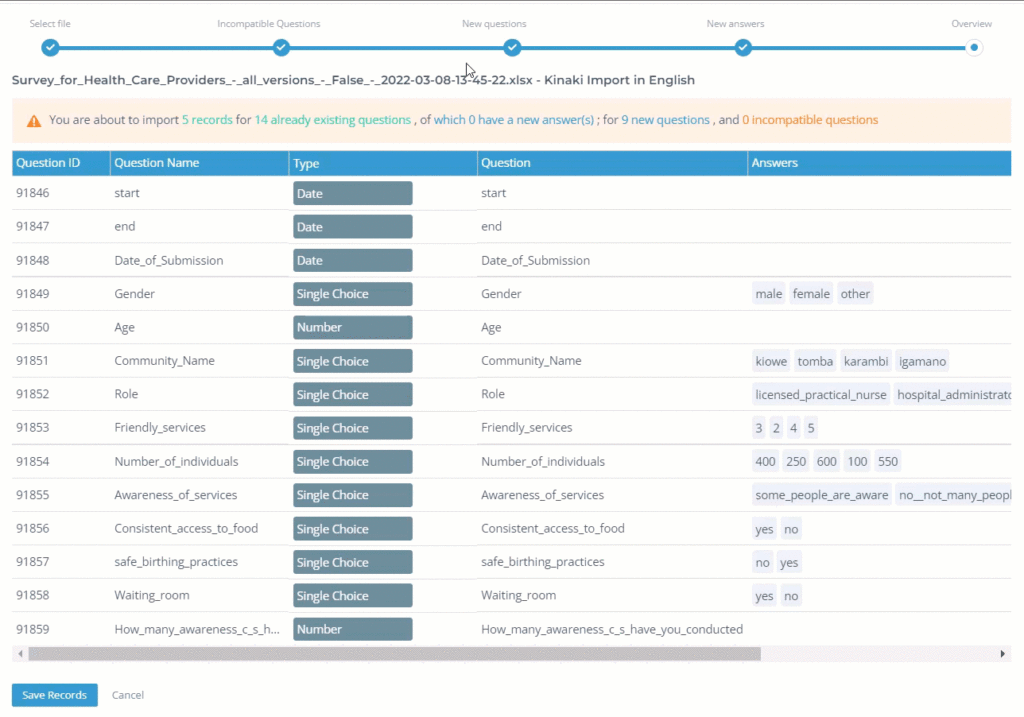
► Reviewing Questions and Data
With your dataset now imported to Kinaki, you will be able to begin your data analysis. As some questions may be newly imported, we will need to attach each question to a relevant Indicator associated with this data collection tool.
To edit questions, return to the “Questions” tab and select a question from your list.
Under “Options”, select an Indicator from the list, which will be relevant to the question asked.
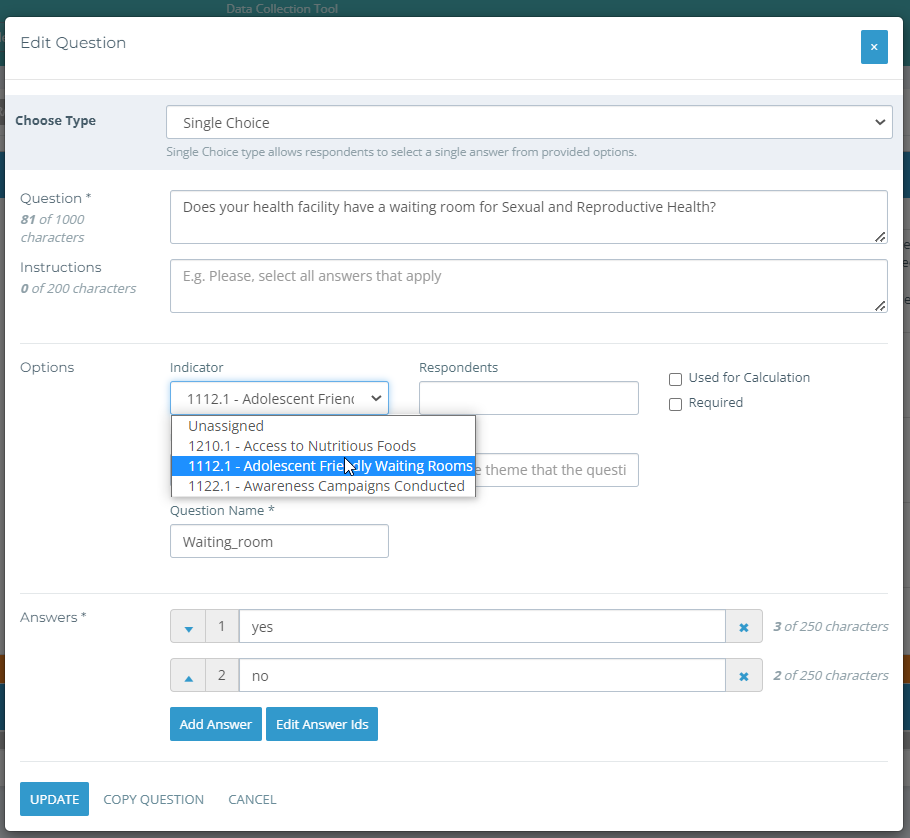
Not all questions in your KoBo survey will be relevant for to attach to an Indicator, such as the response ID or date of survey.
Using this process, Kinaki will import your questions with the XML values and headers, and you may prefer to re-name the questions for your clarity (and to remove unnecessary underscores).
This is also where you may add any answers that were not imported with your dataset.
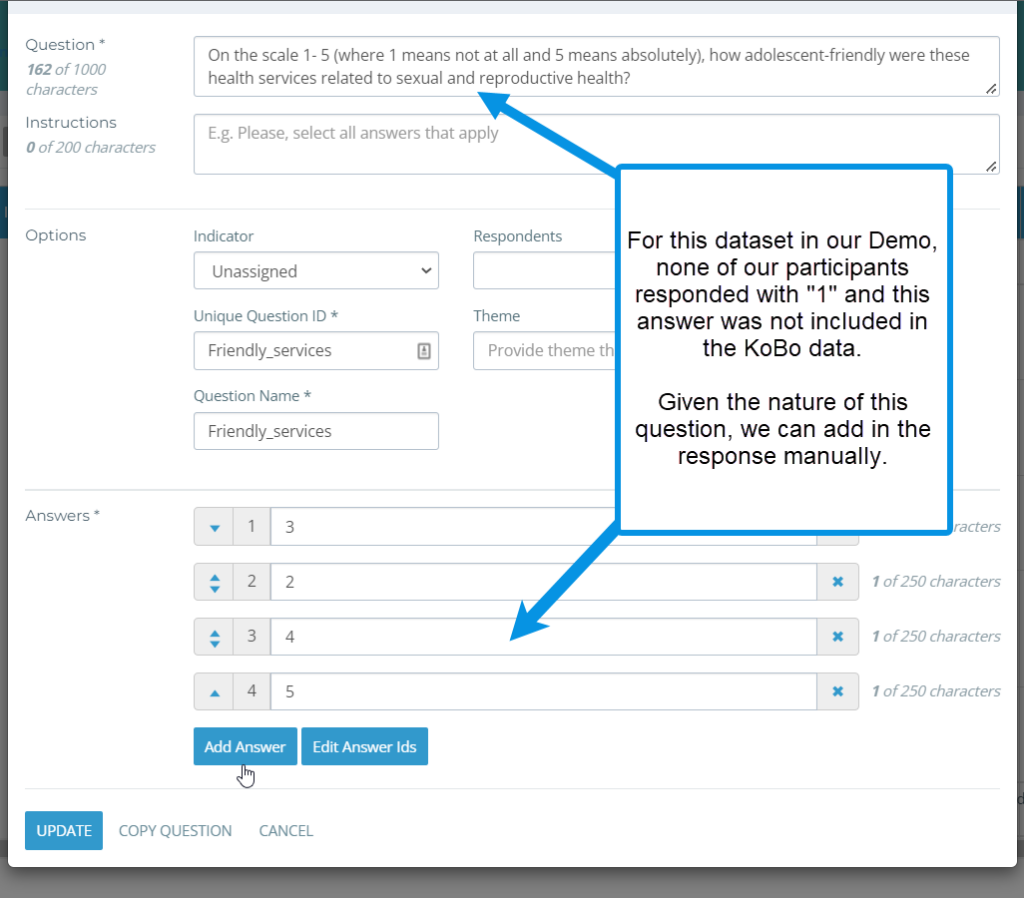
Once you have edited all relevant questions, you will be able to submit your dataset for analysis on the Data Management tab.
Then, reflect on this dataset by visiting the “Analyze Data” page and selecting an Indicator to calculate.

