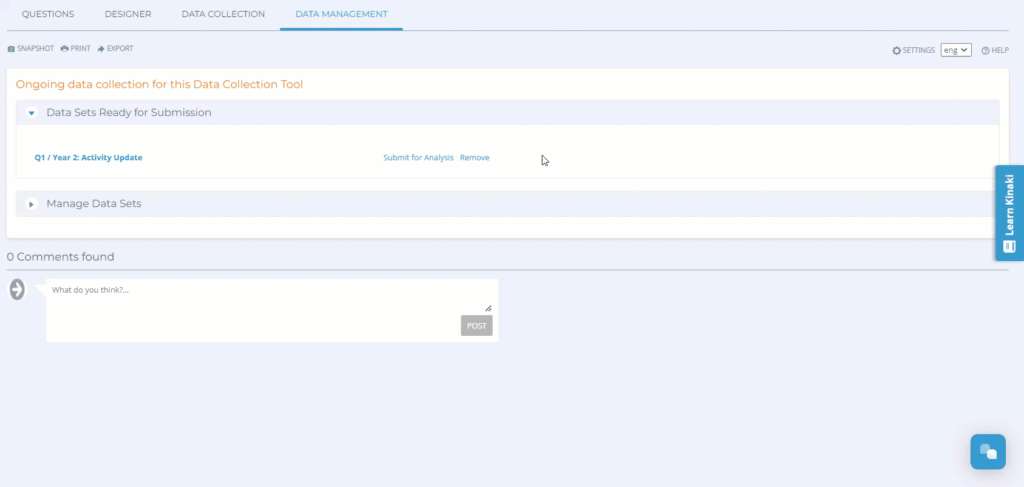On the Data Collection page, you can publish a Manual Results Input form and input your data.
Start by creating an input form and assign the tool to different indicators. Next, confirm the chosen values on the Questions page. When you are ready to proceed, follow the instructions below.

Select Start Collecting Data. Next, select Publish to make this available online.
You can now choose who has access to your survey, and how they will access it – choose between Public, Password Protected, or Members Only.
- Public – Anyone with the link will have access to participate in your survey for data collection.
- Password Protected – Individuals with the link will have to submit a password to participate.
- Members Only – Only Project Members on Kinaki will have access to view your collection tool.
Once a form has been published and available online, you can use the URL link to enter data into your Manual Results form.
Enter the URL into your browser to open the form. In the pop-up window, enter the name of your new dataset.
Each use of the form will create a new set of data for your review. To group or aggregate datasets, visit the Datasets section of the Knowledge Hub.
If Data Collection has not been started, you will If the data collection is stopped, users cannot fill in any data and they will see instead of the form a message “Data collection for this form is currently not available. Please contact the project Administrator.”.
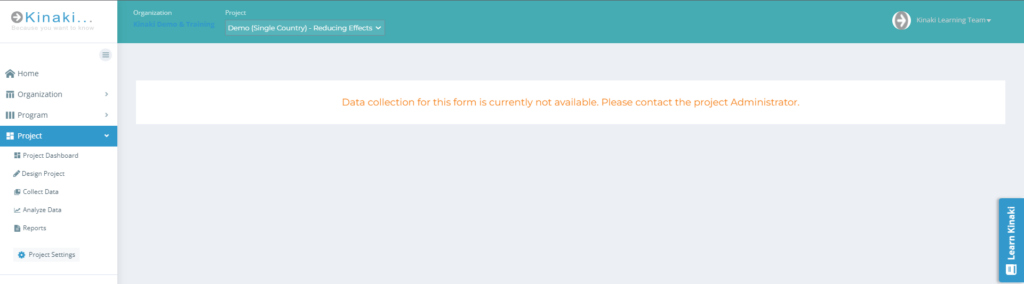
If Data Collection has started, you will be able to answer a series of questions associated with the tool. These will be relevant the entries from the Questions page and may have different formats.
Enter the total values for each question and include any result details to describe the entry.
This may be useful to bring final values to Kinaki for comparison, without including a detailed upload.
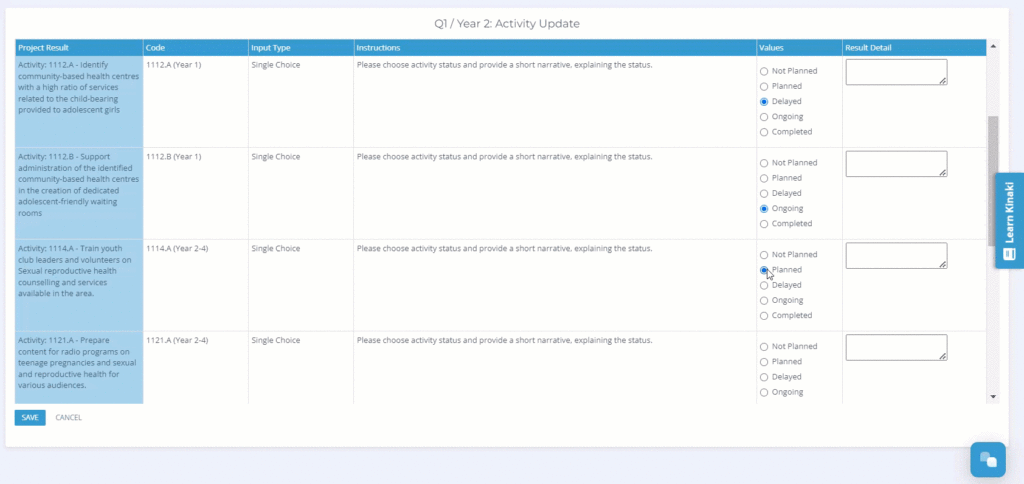
Once you have entered the values, save your dataset by selecting “Save” at the bottom of the page.
Save the name of your dataset by selecting “Confirm“. You will receive a browser notification if the save was successful.
You will find this dataset on the Data Management page to review and submit for analysis.