As Manual Results Input forms focus only on results, there are no traditional questions in a Manual Results Input form. To create entries of the Questions page, you must attach the DCT to a series of Indicators:
1. Visit the Indicators page under Design Project.
2. Edit the details of your Indicators by selecting the title.
3. In the pop-up window, add your MRI Form as a data collection tool.
4. This may be best suited as a secondary DCT, so you can still measure future values with another tool.
5. Return to the Collect Data. On the Set Indicators tab, you will now see any indicators that are attached to this DCT from the previous page.
6. Select the indicator to edit the input value. In the pop-up window, you can change the input field type, instructions, result disaggregation, and enter potential responses.
- For Input Field Type, you can select from the following:
| Question Types in Kinaki | Description |
| Single Choice | The respondent can select one response from a list of possible answers. |
| Multiple Choice | The respondent can select any number of responses from a list of possible answers. |
| Text | Text can be inputted as answer. Minimum and maximum number of characters required can be adjusted. |
| Number | A number can be inputted as an answer. The type of number can be specified (e.g. Percentage or Fraction) Note: if you collect results directly entered as percentages only, these results cannot be aggregated at the program level. |
| Date | A date can be inputted as an answer. |
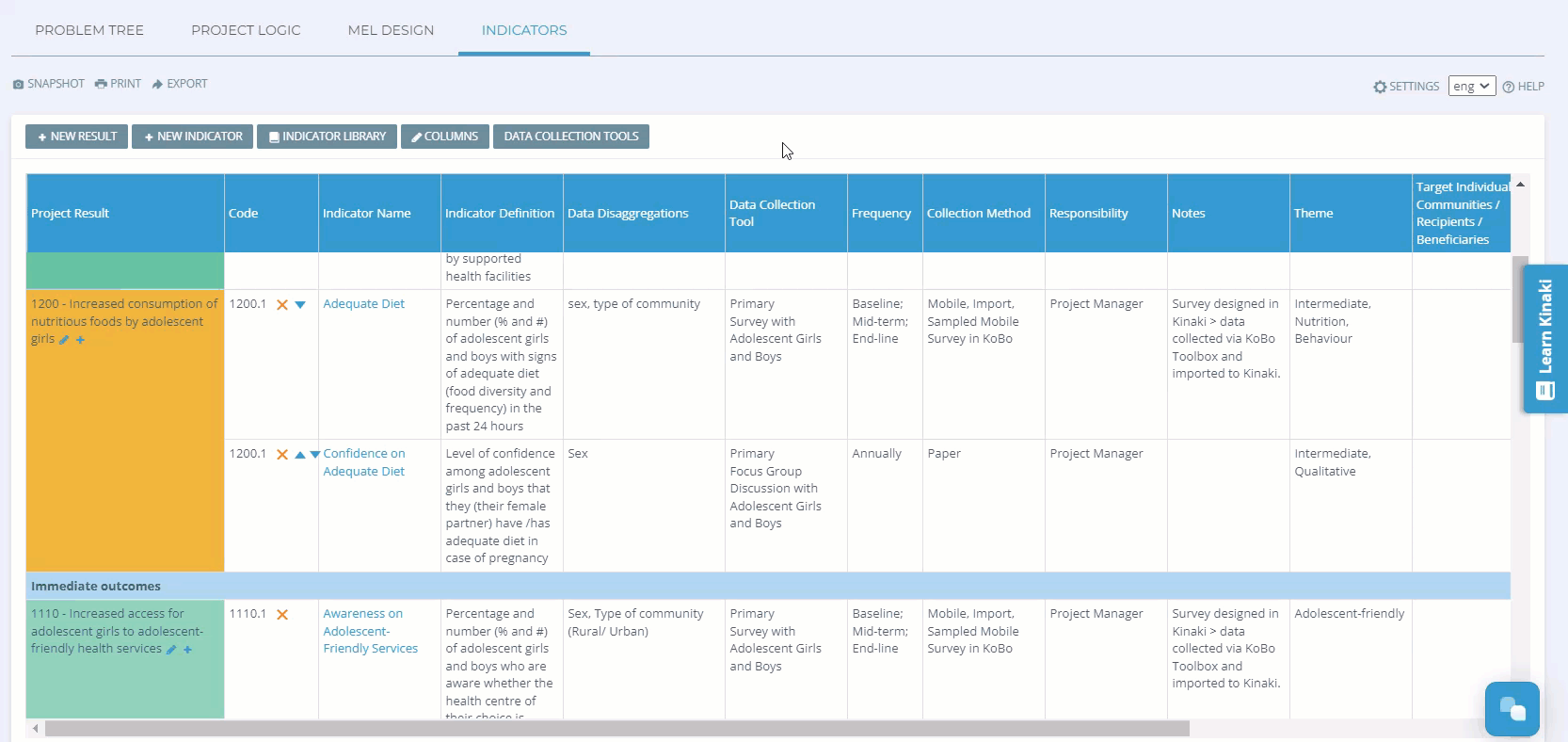
Once you have updated each indicator, you can design your form and input your data.

