While it is possible to review and clean your data in Kinaki, it can be often be easier to review larger sets of data in an external software.
Using another software, such as Excel, will allow you to narrow in on individual results and highlight the specifics of a participant entry.
Other functions, such as “Find and Replace”, live collaboration, and adding user comments, are not available in Kinaki. Excel can provide the perfect organization for a large-scale data cleaning process.
Once data collection has been completed, your file can be processed and exported on the “Data Management” page. Using the “Kinaki Data Format” for export and import will keep the necessary column titles and headers.
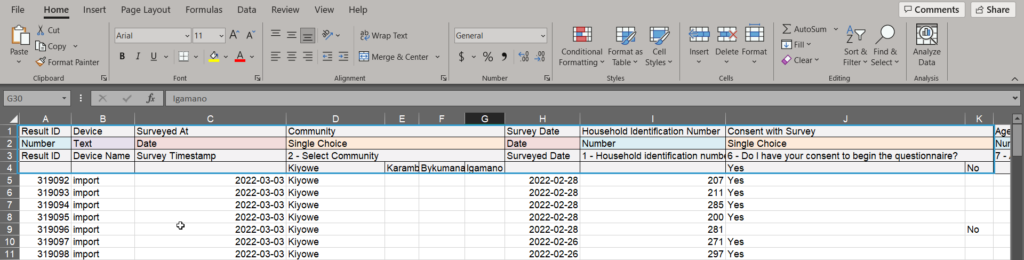
To begin, complete data collection with your tool. This can include data import, where Kinaki can automatically reformat your file type for easier review or completing collection with an online survey.
On the “Data Management” page, you can review your existing data. Selecting “Export Data Set” will package your data into a downloadable (.xlsx) file.
Opening this file with Microsoft Excel, or a similar processing engine, will allow you to review and edit your data.
At the top of your page, you will find a series of rows with colours and borders that note each question. These rows, normally occupying 1 – 4 on the sheet, should not be edited. Any format changes to these rows, which include the question type and name, will cause errors during the reupload process.
The following rows will contain participant responses, across the series of question columns at the top of the sheet.
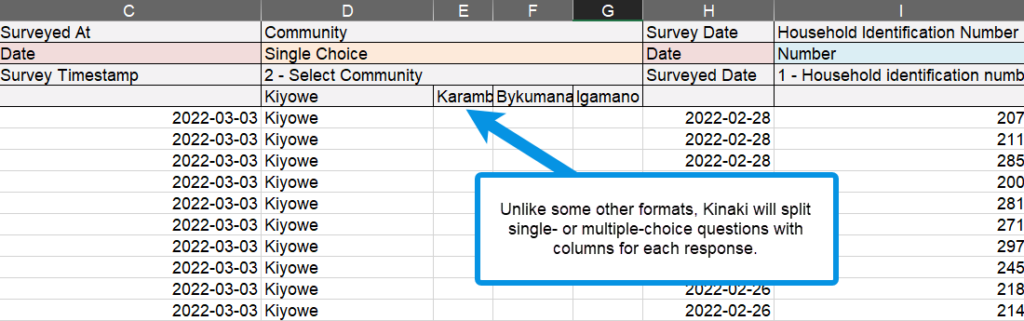
It can be helpful to use the “Freeze Pane” function to lock these important areas during your review process. Be sure to “Unfreeze” your data prior to upload.
Each question will contain different column format requirements.
For text and number questions, only specific symbols will be compatible responses and will take up a single column. Similarly, a date format is necessary for items such as a survey timestamp. For Single- and Multiple-choice questions, each option will be distributed to a separate column. For Single-choice questions, only one can contain a response.
Once you have completed data cleaning in Microsoft Excel, save the document as a separate file and remove any format changes.
In Kinaki, use the “Data Management” page to import your dataset. Kinaki will process your upload and display it in the “Active Data Set”.
Any new or incompatible questions or responses will be flagged during upload. This is not uncommon! In response, you may cancel the import and address the issue externally, or select “Ignore” at the bottom of the window.
Select “Submit for Analysis” at the bottom of the “Active Data Set” tab and provide a name.
Heads up! Make sure you archive, delete or submit the old dataset. If you import the new dataset while the old one is still in Active Data Set, the data will merge.
From this point, you will be able to access your cleaned data for Data Analysis.



