On the Set Logical Flow tab under Collect Data, you can set the order and a logical flow or skip logic in which the questions will be asked in Kinaki Online Forms.
Note: If you are going to collect data only using Manual Results Input Form or rely on Data Import, you do not need to use this designing process.
All questions are listed on the left in the “Available Questions” list (only questions added to the Form in the previous step on Design Form tab, will be visible here). A little blue check-mark will appear next to each question added to the logical flow. If a question is not added to the flow in this step, it will not appear in the Online Form.
Note: Only Project Admins can edit, add or delete questions. Project members can only view the flow and see which questions have been added
Adding Questions to the Online Form
To add a question to a survey, click on it in the question selector and while holding your mouse left button, drag it on the arrow in the position you want it in the flow. Please make sure that your cursor is directly on the arrow (this is indicated by the arrow turning orange).
You can also click on the arrow where you want the question to be and then select it in the window that appears.
You can even add one question multiple times to the same survey to create additional branching or complex survey flow. If the question was already displayed to the respondent and answered, Kinaki will not display the question again, but will send the respondent to the proper branch.
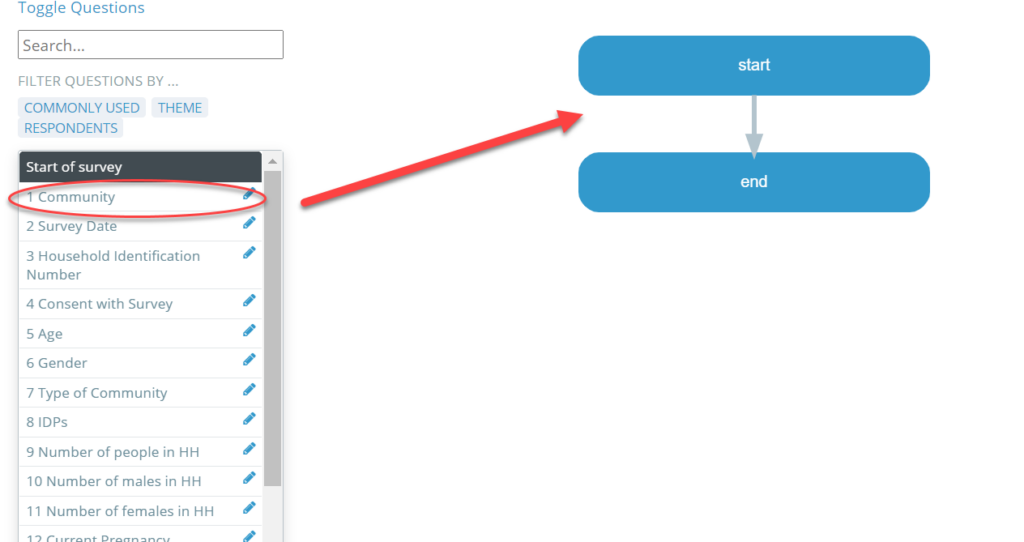
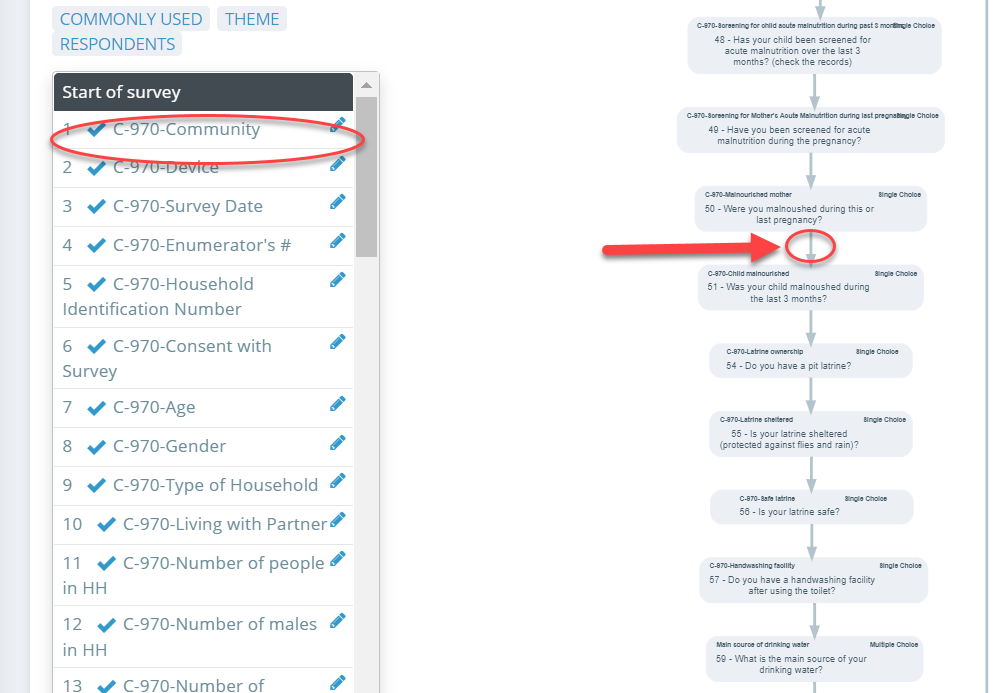
Deleting or Editing Questions in the Online Form
To delete the question from the flow, click on the question in the flow and click on the orange button “Delete”, in the window that appears.
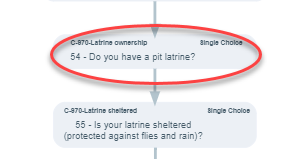
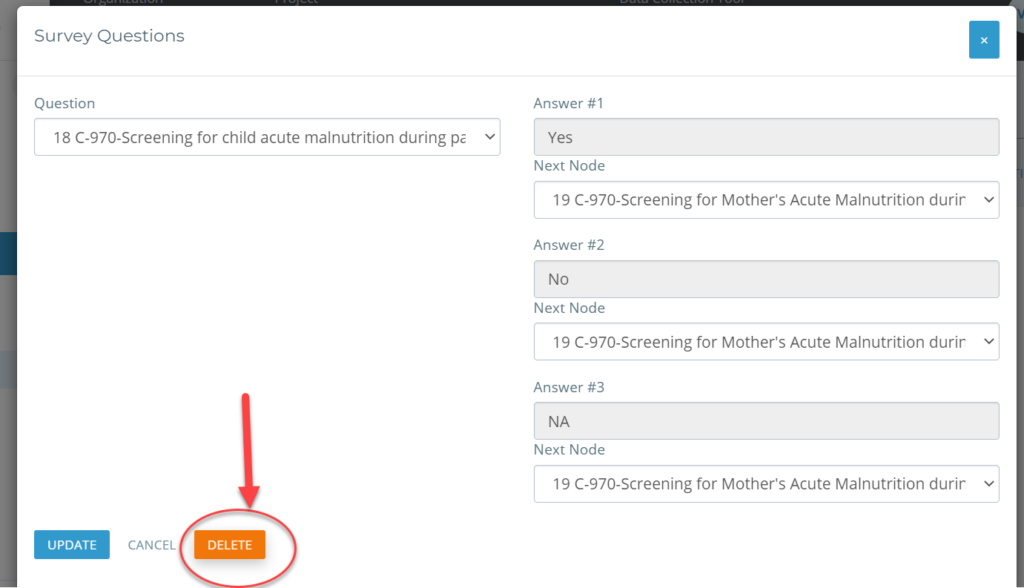
To change the order of the questions in the flow delete the question from the flow and add it again to a different position.
Creating a Logical Flow
To branch the survey based on answers to a question- click on a question and you can select to which questions will lead to different answers. Note: Only single-choice or drop-down type questions can be used to create survey branching.
The most efficient way to set the logical flow may be the following:
- Add all desired questions to the flow
- Select the question that you want to use for branching the logical flow (creating a condition)
- For each answer in the selected question, set what should be the next question in the sequence (called the next node)
- Click on the “Update” button and review the flowchart to see if the flow is as you expected
- You can continue this process for all logical conditions that you wish to include in your form
- If needed, a question (e.g. gender), can be added to the flow multiple times to set multiple flows, based on the same condition.
Watch the following video on creating a logical flow:
Note: The logical flow set in Kinaki is not reflected when exporting the questionnaire for Kobo / ODK / Survey CTO. This is due to to the fact that Kinaki allows for non-linear logical flow, which is currently not possible to easily reproduce in Kobo/ODK / Survey CTO questionnaire format.
To create a logical flow to be used in Kobo / ODK / Survey CTO, we recommend creating questions in Kinaki on the Questions page; then order questions on the Design Form page, and exporting the form in Kobo/ODK format. You can then set the logical flow in Kobo/ODK/Survey CTO or similar tool directly. For step-by-step guidance, read the article: Kobo Toolbox Form: Exporting Questions from Kinaki



