For Kinaki Online Forms, follow these steps to generate a new survey or form.
Now that you have chosen Kinaki Online Forms, you can view the “Questions” tab as you select “Collect Data” from the menu on the left. Make sure you have selected the correct Data Collection Tool. The indicators connected to this Data Collection Tool (the step you completed previously under “Design Project”) will appear here automatically so you can ensure you are adding questions that will help you measure these indicators.
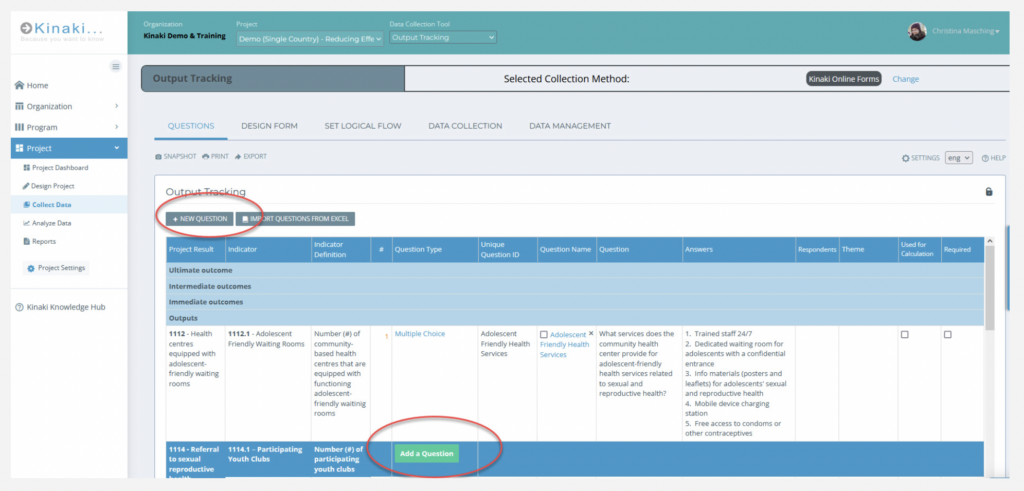
As a first step, review all of the indicators listed on this tab. Should all of these indicators be measured with data gathered from this Data Collection Tool? Are there any indicators missing? If so, go back to the “Indicators” page under “Design Project”. If all of the indicators are correct, you can begin adding questions.
On the “Questions” page you can add indicator-specific questions (i.e. the questions that will gather the data needed to calculate results of a specific indicator) as well as “Questions not connected to a specific indicator” – these may be questions you want to include in the Online Form that helps with further analysis or results disaggregation across several indicators, such as date, location, gender, name of the data collector, or training facilitator etc.
For a Data Collection Tool for recording trainings, for example, you may find that you are only assigning questions to one indicator that deals with that training specifically, but for a Baseline Household survey you may be assigning many questions to indicators.
Note: It is not necessary to assign questions to indicators to create your data collection tool, but we find this is a helpful step to make sure you are asking the right questions in the right form, which is needed to properly calculate the indicator.Adding questions to an indicator also helps with clarity of which questions are essential in the data collection tool.
There are two ways to bring questions to a Kinaki Online Form: 1) Add Questions 2) Import Questions
Add Questions Manually
Before adding a new question, make sure that you are working with the correct Data Collection Tool (DCT). The Data Collection tool is selected in the DCT Selector on top of the page (next to the Project selector).
In this section, you will learn how to add questions manually, one by one.
To add a question, click on the button “+ New Question” at the top-left of the question table. Alternatively, to add a question under a specific indicator, click on the indicator name in the questions table.
You will then be directed to choose the question type:
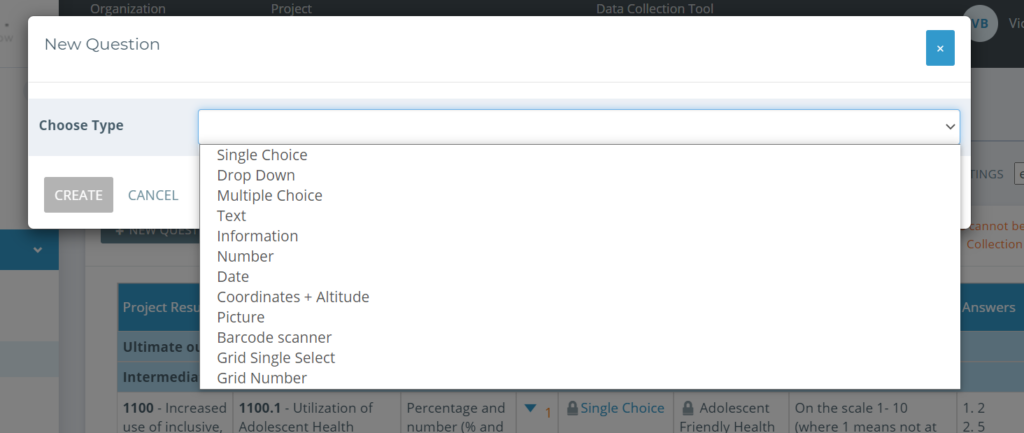
In the pop-out box, select the question type and fill in the details of the question. The fields “Question”, “Unique Question ID” and “Question Name” are required fields.
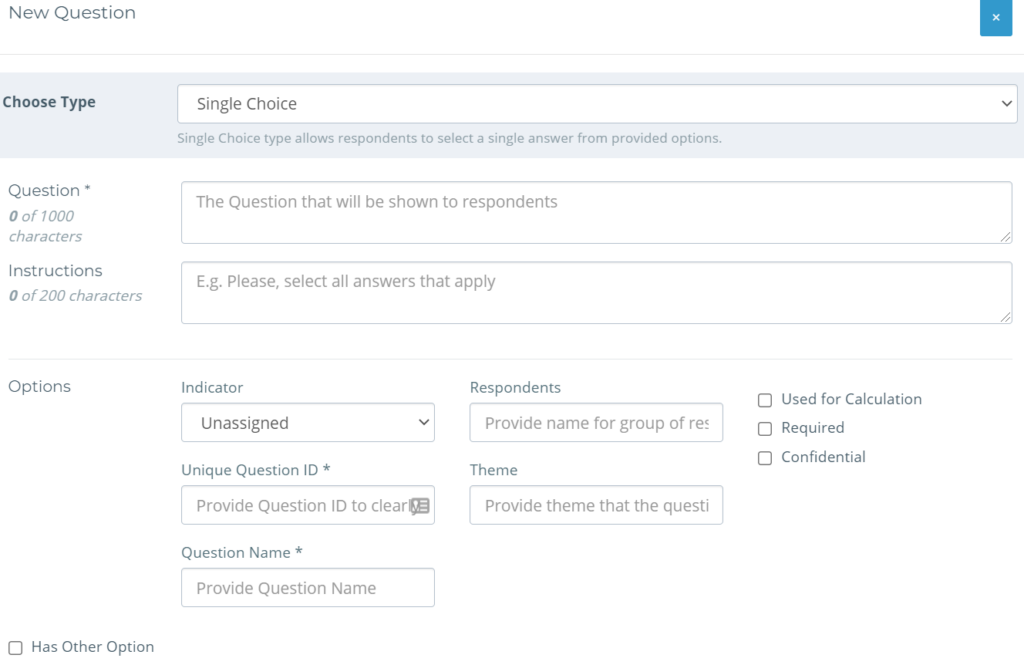
Once you have populated the details for your question and selected “Create”, it will appear in your questions table – either next to the indicator (if you connected it to one in particular) or at the bottom of the table under “Questions not connected to a specific indicator”.
To learn more about Questions and Question design, visit this page of the Knowledge Hub.
Import Questions
Alternatively, it is possible to import questions to use with an Online Form in .XLS format. This can allow use of a survey or form designed with services such as KoBo Collect, ODK, or Google Forms to be launched with Kinaki for easy online data collection.
This can be a helpful process if you are moving a previously designed data collection tool to Kinaki.
To import questions to Kinaki, select the Import button at the top of the Questions table.
This will open an area to upload a .xlsx file to Kinaki. Select a file that contains the questions you wish to import. This often follows a format where questions (and possible responses) are divided by columns, as well as another row which described the question format (for example, number, text, single-choice, etc.). Kinaki will use these columns to discern the contents of each question.
As you import your file, Kinaki will note any duplicate or incompatible questions. This may only occur if you have an incorrect format or existing questions in your data collection tool. Note any discrepancies and use this information to either continue with the import or make changes to your file/questions.
Once Kinaki has uploaded a file, you be prompted to select a language. Select from the list of available options and continue to finalize your import process.
Tip: We find it very helpful if, immediately after creating all desired questions on the “Questions Page”, you go to the Analyze Data page from the Main Menu on the left and set indicator calculations and required disaggregations for each indicator, even before you collect data (or after collecting test data via your Online Form). This process will help to minimize the risk that some key questions or fields are missing in your form.



