Once you have an indicator selected that you want to analyze, and you are happy with all the indicator details you see, scroll down your page past Indicator Details tab, and you’ll see the next one called “Questions & Calculation”. This is where you can organize your analysis.
If you assigned Questions to the selected indicator during the “Design Project” phase, you will see a list of questions that contribute to the results for the chosen indicator. If you didn’t assign any questions to this indicator, not to worry. You can also select “Show All Questions” to choose the relevant questions from those included in this Data Collection Tool, or use the search function.
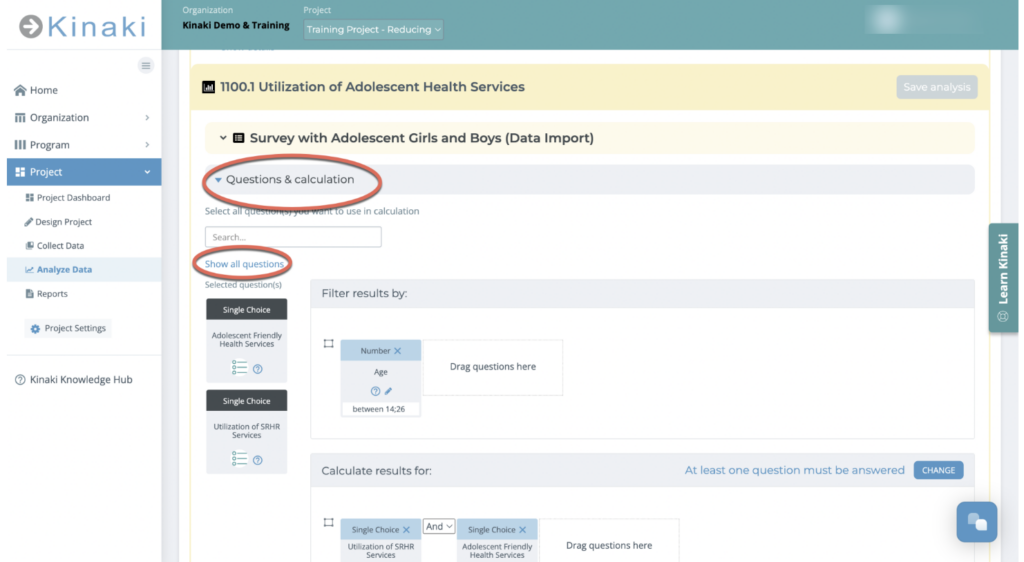
Filtering and Calculating Results
Beside the list of questions you will see two sections: “Filter results by” and “Calculate results by”. You will first fill the “Calculate results by” section then move on to “Filter results by”.
Calculating results: In the “Calculating results for” section, define what results you want calculated, by selecting the relevant question(s) in your data collection tool.
Filtering results: Using a filter in Kinaki is used to narrow down the sample from which you’re calculating your results. Often a question not assigned to an indicator, such as gender or the location in which the data was collected, is used for filtering. Using a filter will apply to your entire calculation so only a specific subset of data will be analyzed (i.e. only people of that gender or in that specific location will be included in the results). If you do not set up a filter, all data in your data set will be used in the calculation. (It will change the denominator of your indicator result.)
Let’s look at an example:
Calculation with no filter: For this indicator we want to know how many participants were “Somewhat Satisfied” or “Very Satisfied” with a training and the training facilitator. So we moved these questions into the “Calculate results for” section:
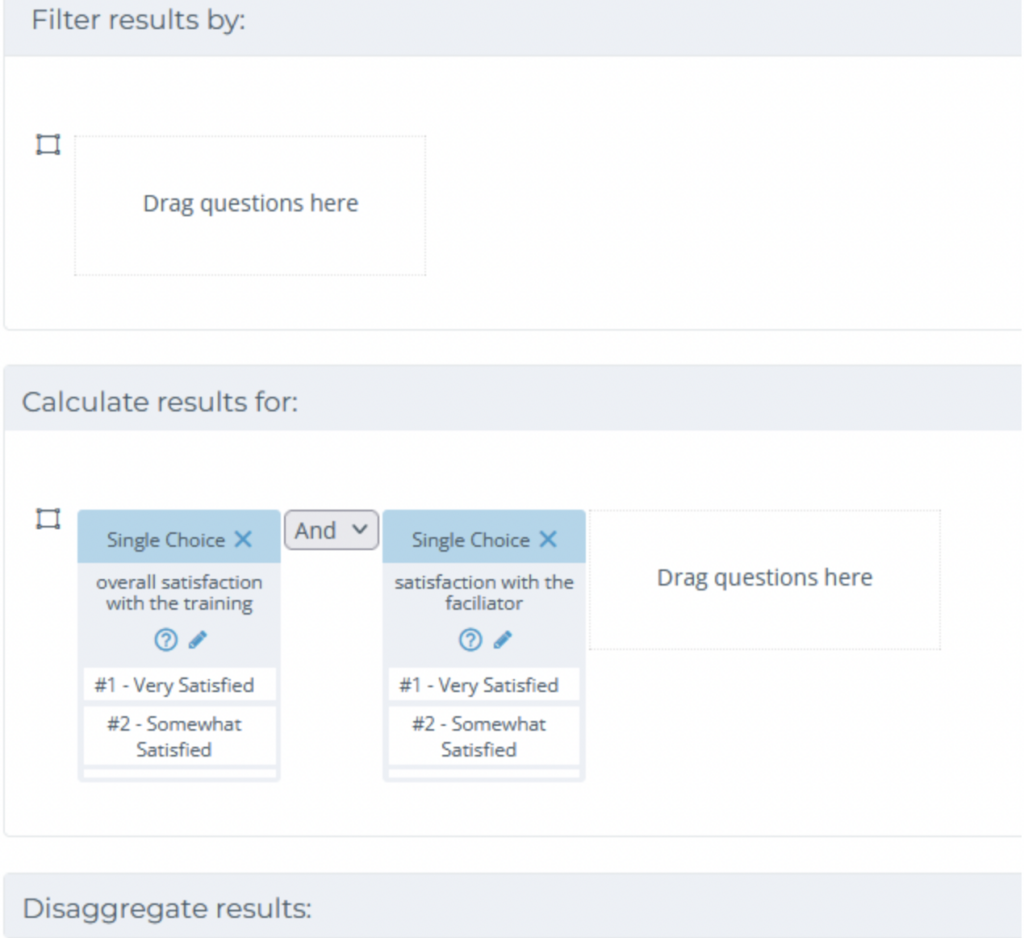
Below is the Results table that is created. As you can see the denominator is 259 in Year 1, 325 in Year 2 and 243 in Year 3. That is the total number of respondents to this question:

Calculation with filter: Now, we want to know only how many female participants were “Somewhat Satisfied” or “Very Satisfied” with a training and the training facilitator. So we added “Gender” and selected “Female” as the filter.
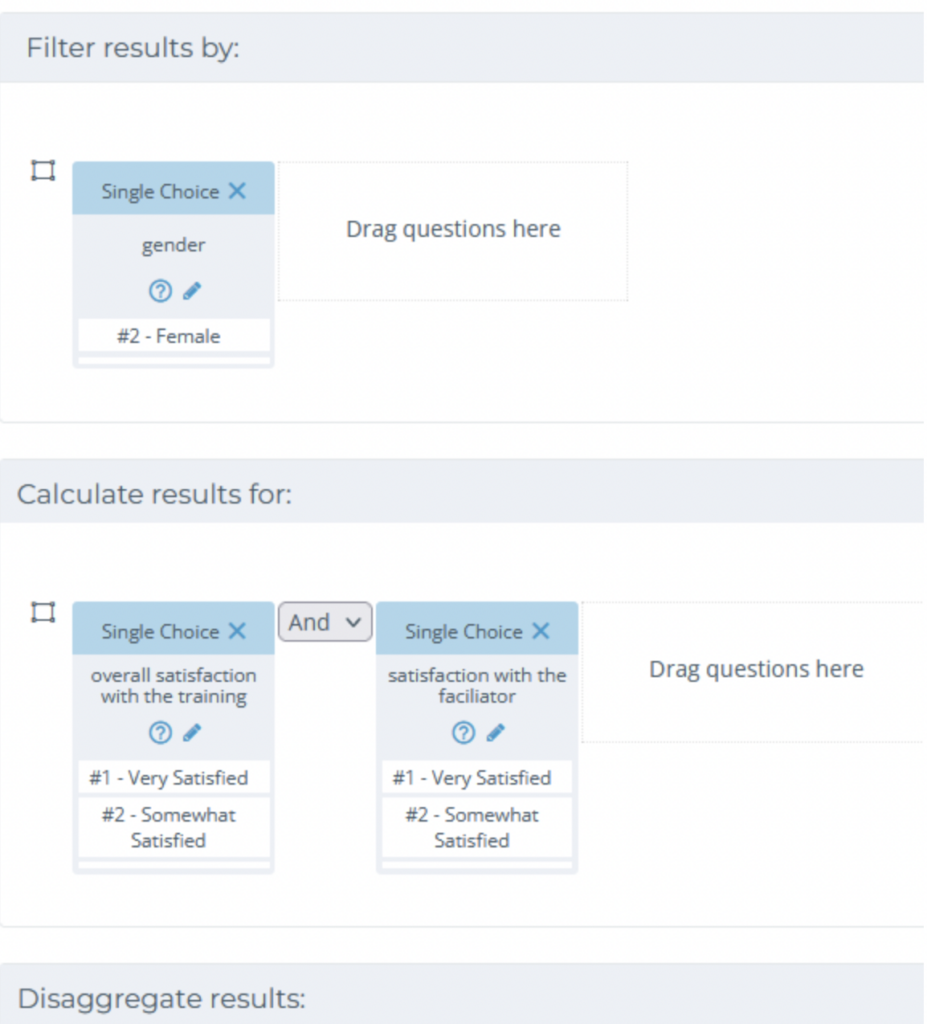
With the added filter, you will notice in the Result table the denominator has changed. This is the total number of “Female” respondents to this question:

Setting up your calculation
Now let’s go into more details about how to set up your indicator calculations.
If questions were assigned to this indicator, then you will see them to the left under “Selected question(s)” (like in the image below). If questions were not assigned to the indicator previously, select “Show all questions” to see all the questions in this Data Collection Tool. Once you can see the questions, you can drag and drop them into the “Filter” and “Calculate” fields as needed:
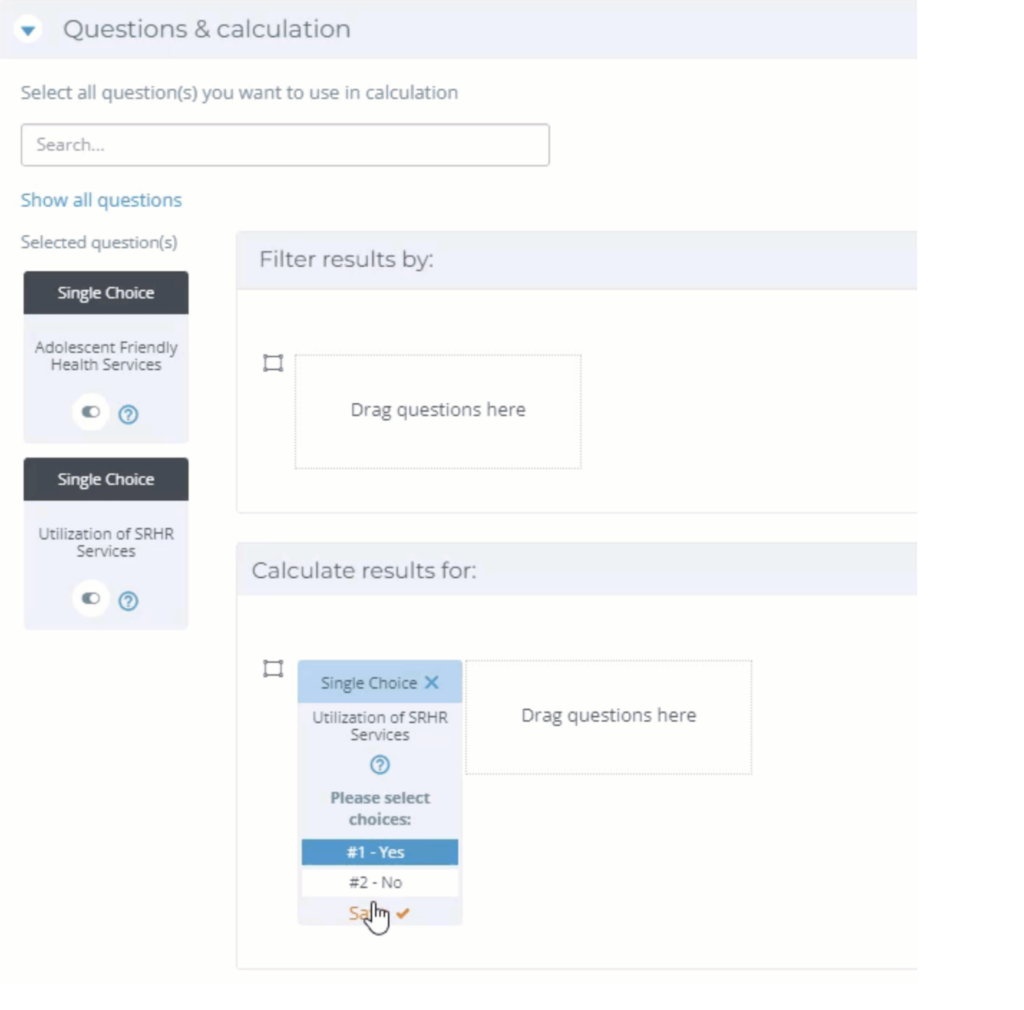
Once a question is dragged into the “Filter” or “Calculate” field, you will see the the answer options related to that question appear and you can select which responses you want to use in your indicator calculation. The answers will look different depending on the type of question it is:
- If it is a single or multiple choice question all of the answer options that were in the survey/form will appear. For example, if it is a question related to the type of training that was conducted and you only want to look at results for a specific type of training, you can choose which training to include in the calculation.
- If it is a numeric question you can select greater than (>), less than (<), equal (=), less than or equal (<=), higher than or equal (>=), not equal (!=), and “between”. Then you set the value(s) the numbers will be compared against. (“Between” behaves as a closed interval and does include the end values.) You can also choose “VALUE” to get the total number of responses and calculate averages, totals/sums, and other numerical values from your data. This mode is useful for example to calculate the average age of respondents for survey data, or the total number of people trained for training data.
Once you have selected your questions and the answers you want to use in your indicator calculation be sure you click “SAVE” beneath each question to confirm the selection you’ve made:
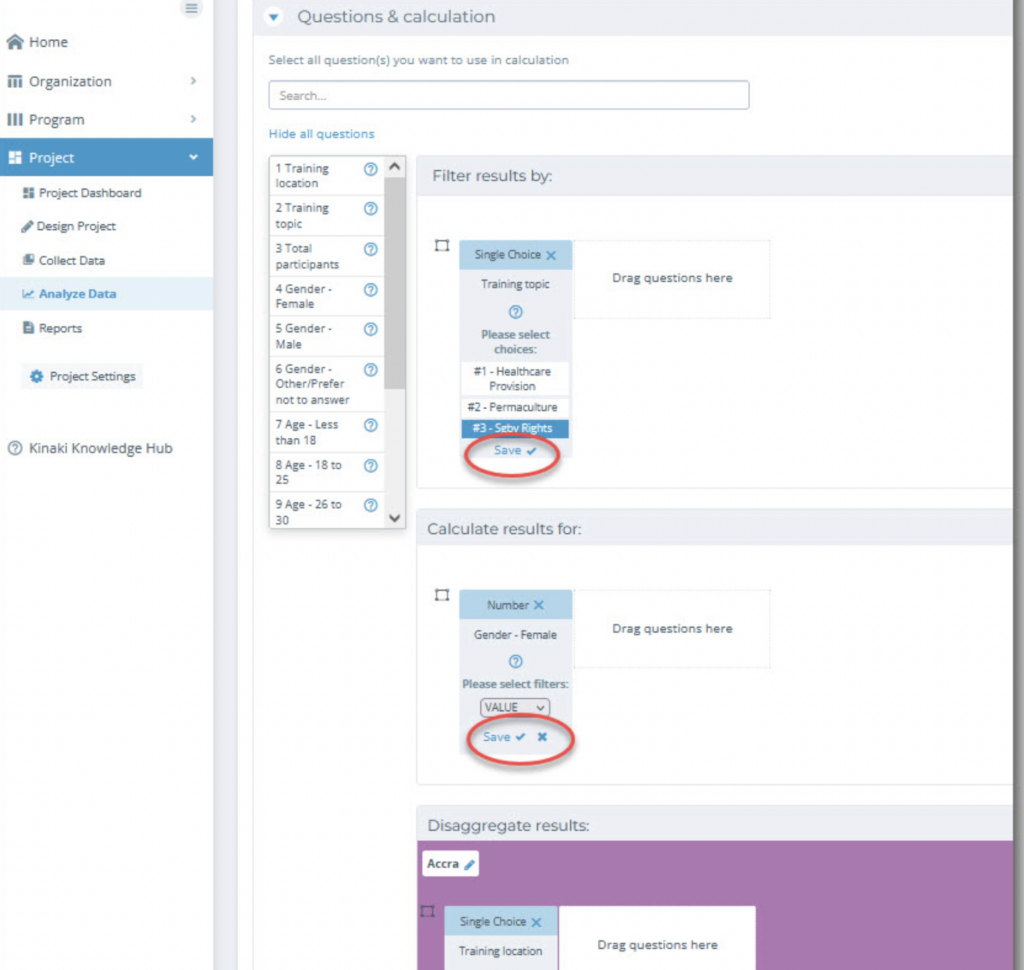
Next, we’ll review how to add disaggregations for your indicator calculation.



