Let’s look at some special instructions for using SurveyCTO. If you are not using this service, go to the Importing Questions article.
If you collected data with SurveyCTO, there are 3 additional steps to follow to import your form. These steps will help Kinaki recognize the form as coming from SurveyCTO:
First, download your form from the Survey CTO website:
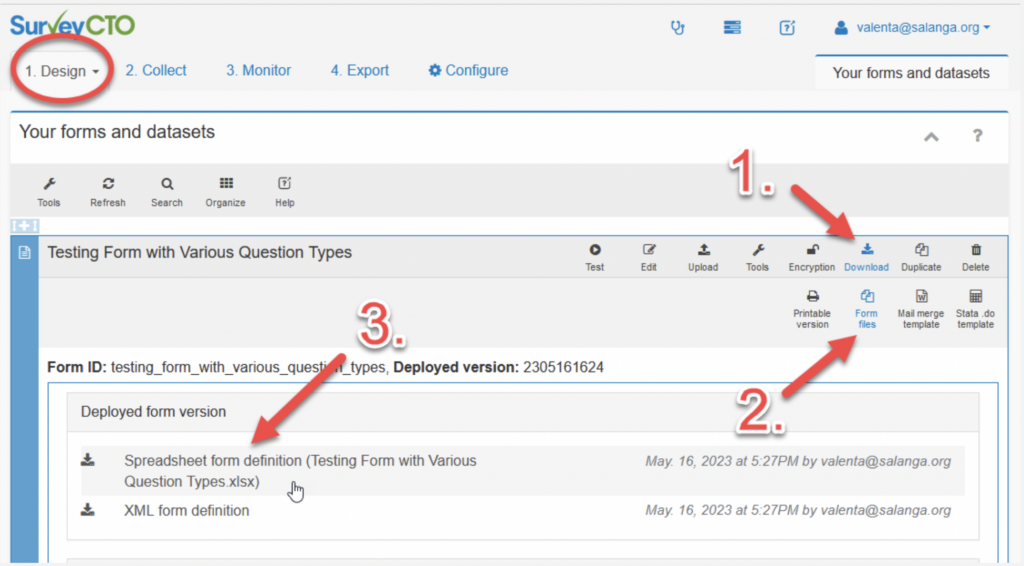
1) Next, open the form in Excel. On both the “Survey” and “Choice” tabs, add “::en” to the column name for ‘label’ and ‘hint’ (to signify the English version of the form) as pictured below:
Survey:
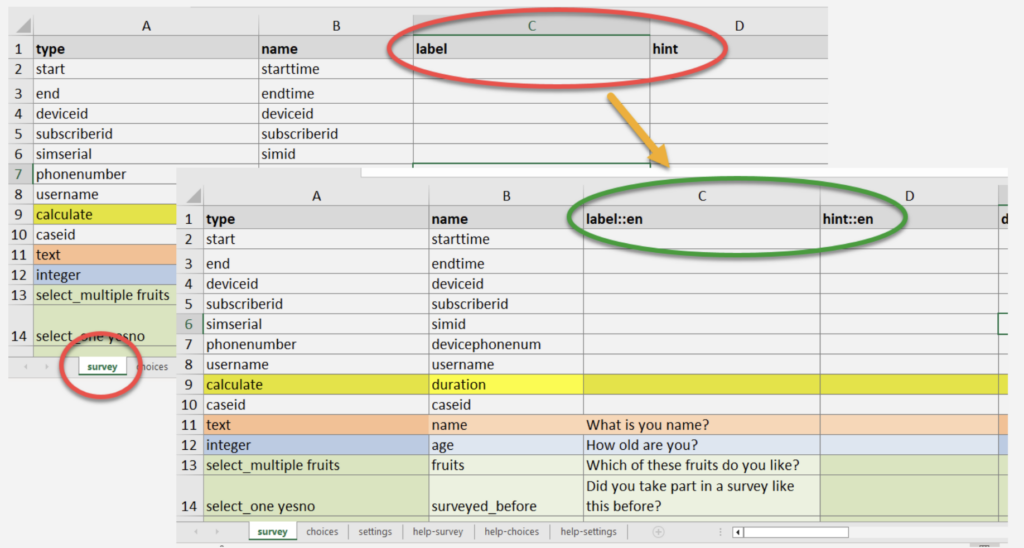
Choice:
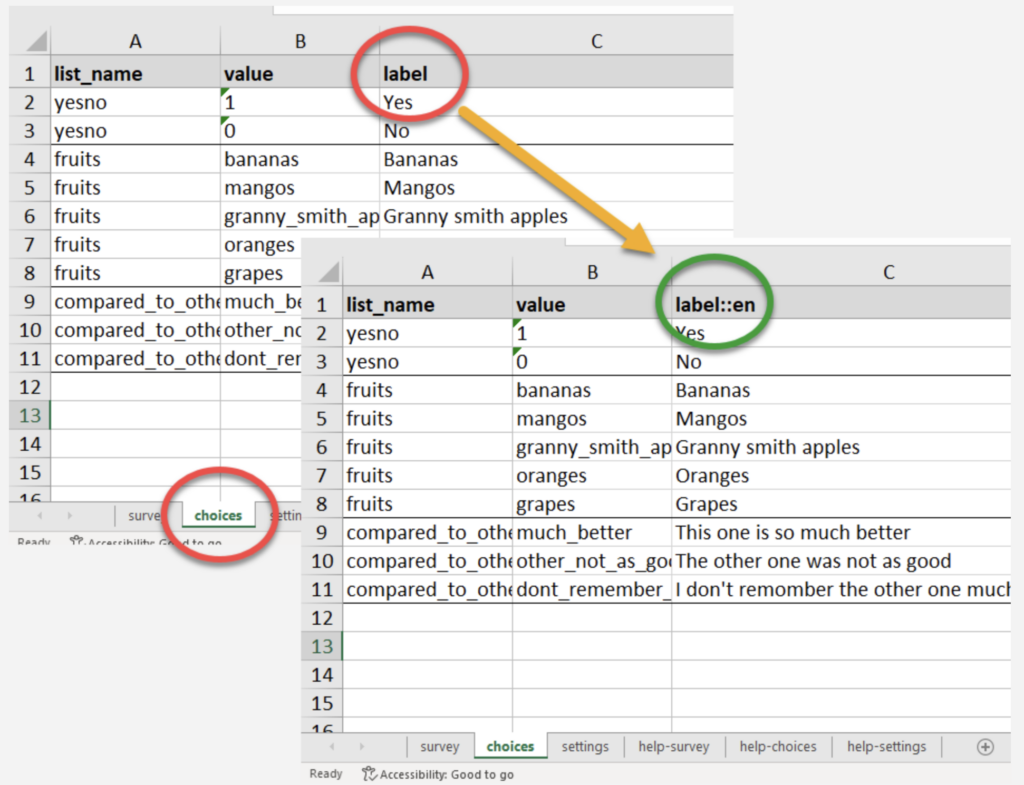
2) Similarly, change the column heading for any additional language, on both the “Survey” and “Choice” tabs, by adding an additional colon, as pictured below:
Survey:
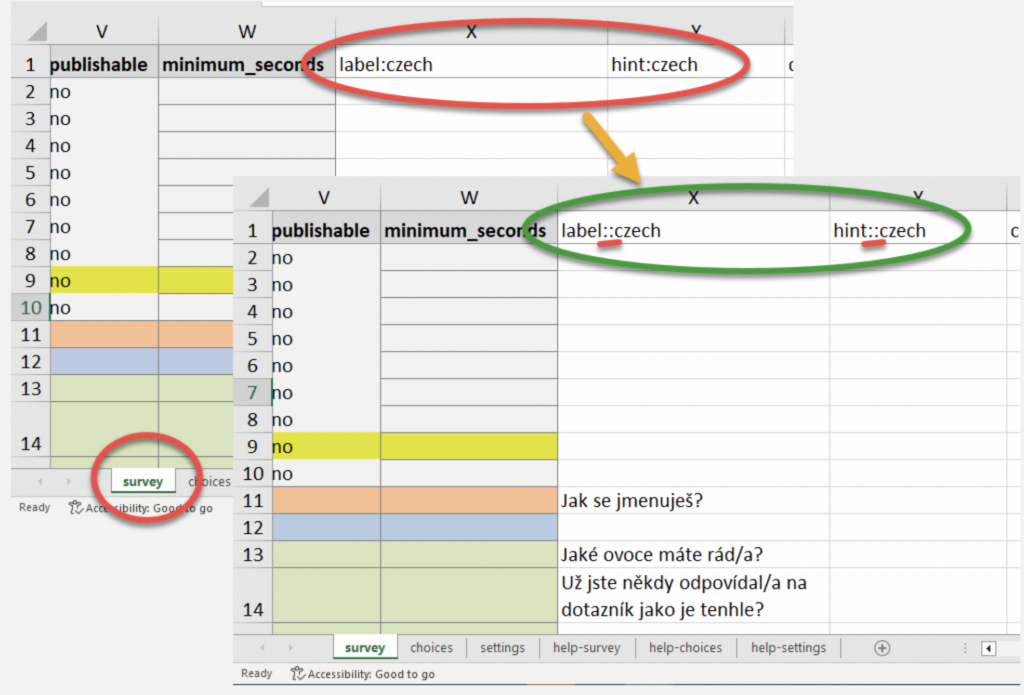
Choice:
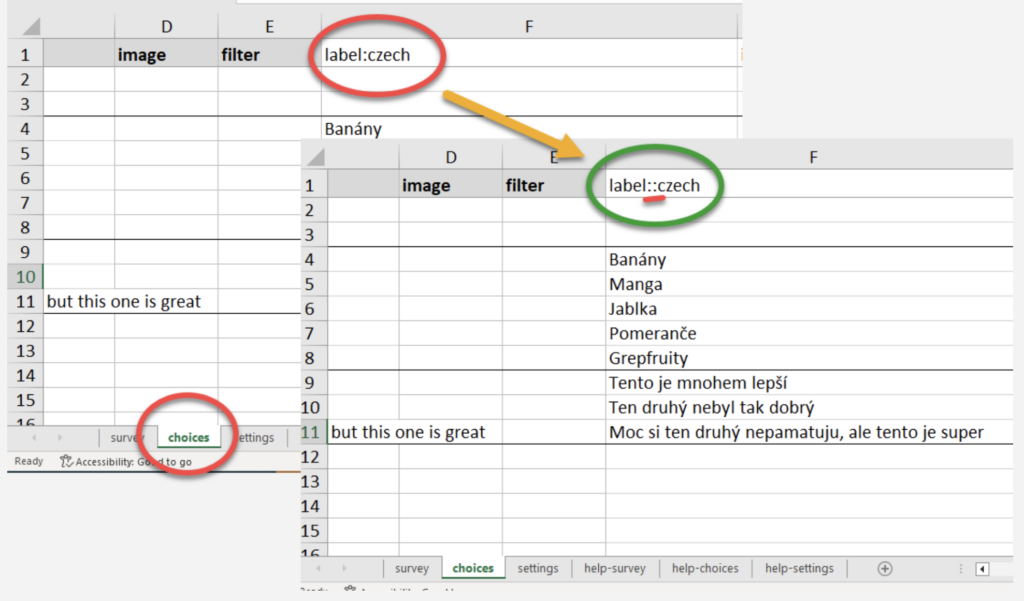
3) Finally, the format SurveyCTO uses for multiple choice questions is different from the format Kinaki recognizes, so we will change multiple choice questions to single choice questions in the form by using “ctrl + h” to open the Find and Replace window. Find and replace “select_multiple” with “select_one”, as pictured below:
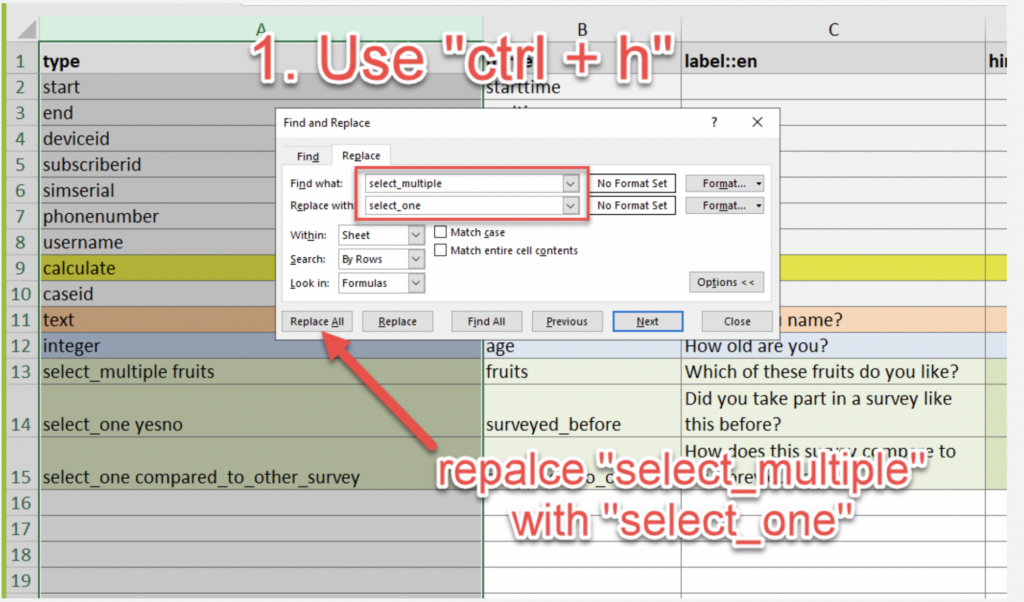
To note for future: As a result of this change, after you have imported your data and are on the “Analyze Data” page, you will see each of the individual answer options from these multiple choice questions listed separately under the questions list.
For example, in the image below the multiple choice question included a list of fruit for respondents to choose from. If you want to calculate how many selected ‘Mangos’ or ‘Bananas’, you can bring those two options into the calculation and we add “=1” which means the user has selected that option.
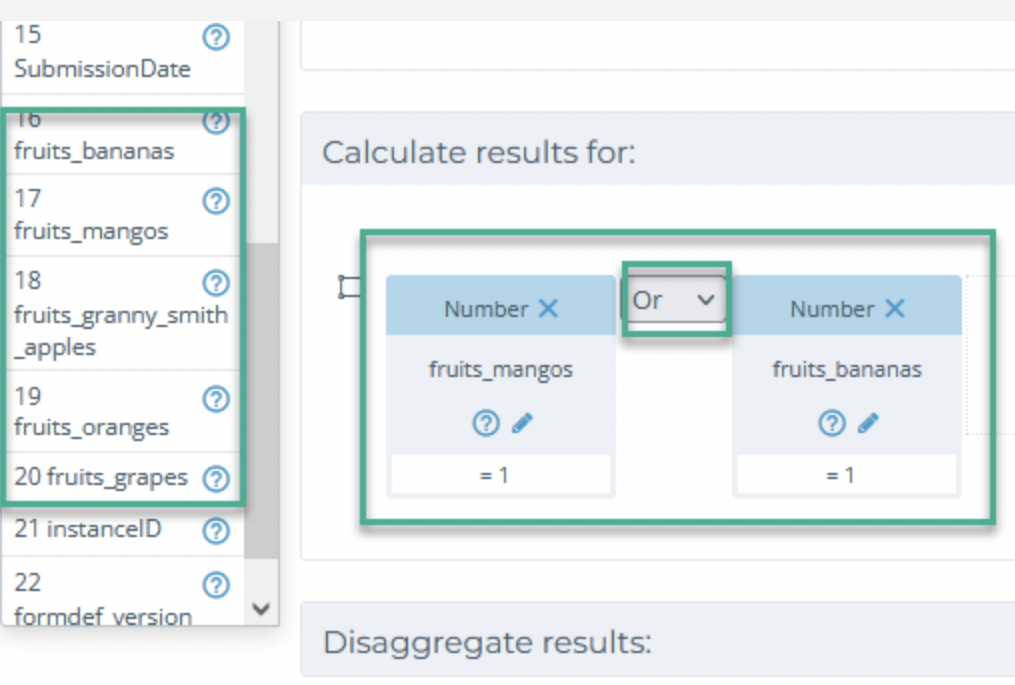
Now, your form is ready for import to Kinaki!
Importing Questions: Step-by-Step import process
Now that the files with the questions are ready, you can begin the upload process.
Selecting the type of file to be imported:
- On the “Collect Data” page, select the appropriate Data Collection Tool from the selector. This should be a new Data Collection Tool that does not yet have questions added to it.
- You will likely be uploading questions from KoBo/ODK/SurveyCTO (XLS Form Format), click the box labelled “KoBo Toolbox / ODK” and then “Select”.
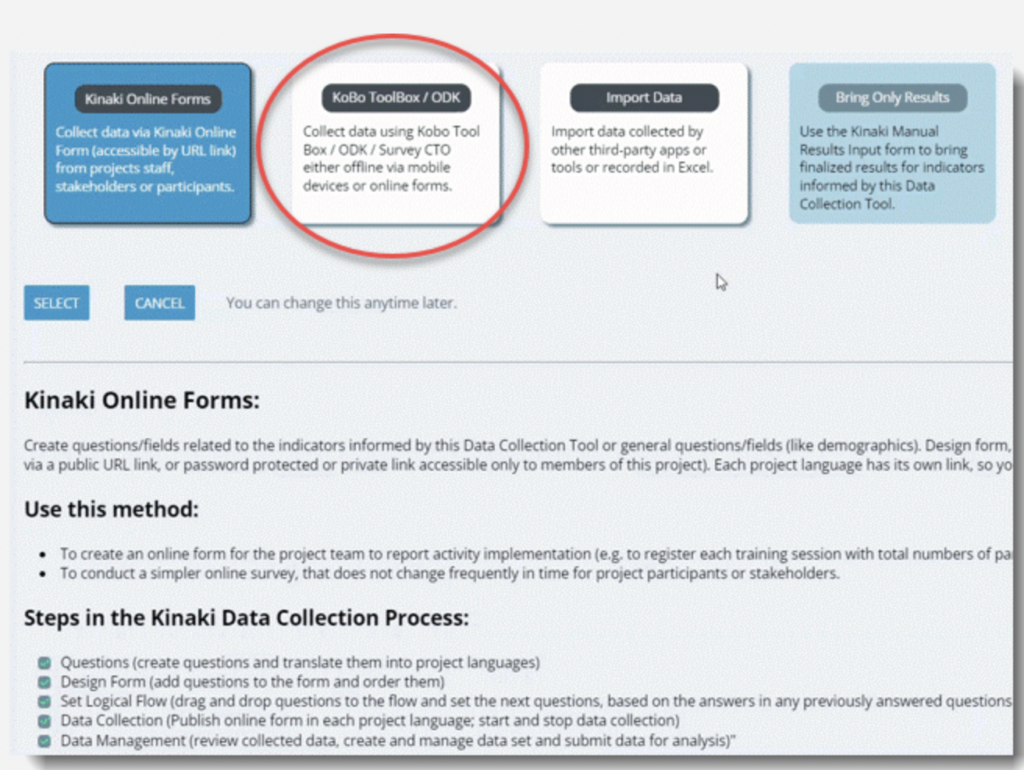
Importing the Questions:
- Now you’ll be taken to the “Questions” page.
- To import your questions, ensure you have the correct Data Collection Tool selected from the selector on the top menu
- Select “Import Questions from Excel” (1)
- A drop down menu will appear where you can select again whether you will be using the “KoBo/ODK Format” or the “Kinaki Format” – select the appropriate option (2).
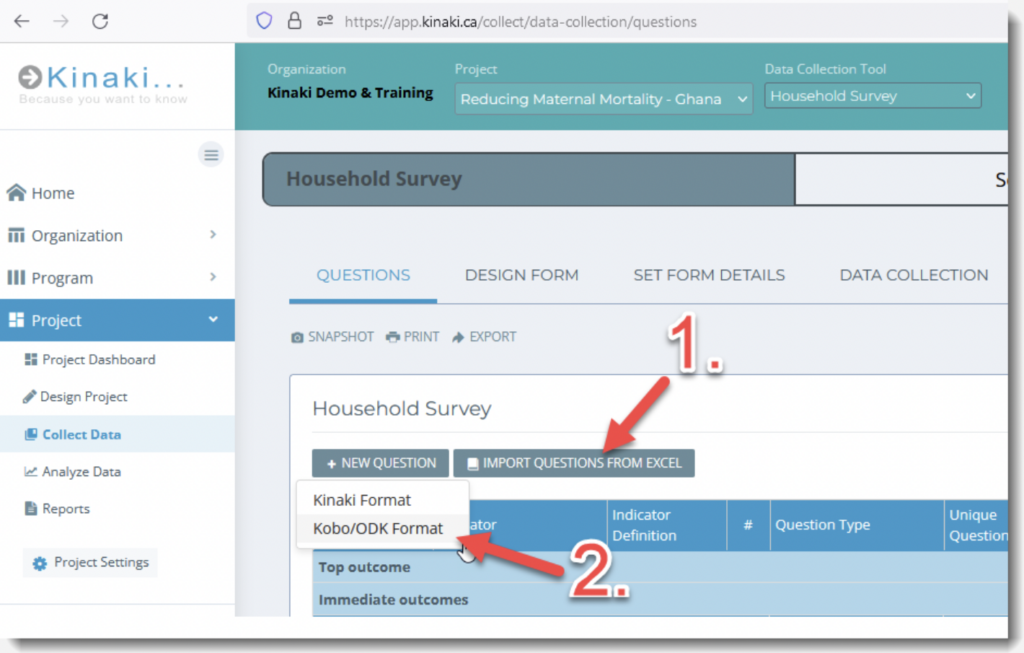
Next, you can choose the file with the questions that you want to import (3)
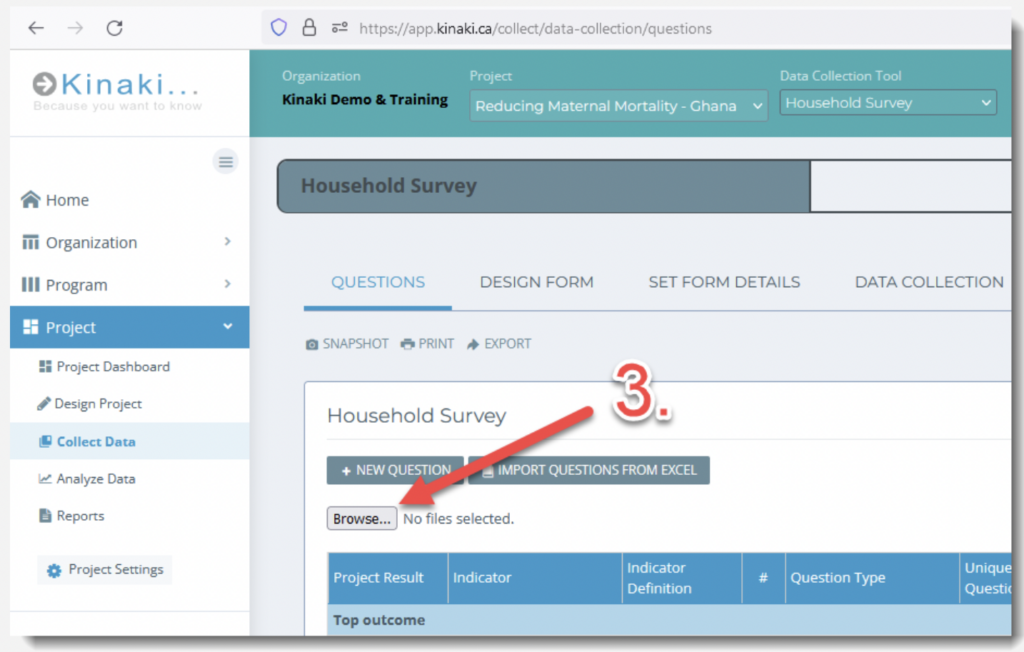
Then match the languages (or their codes) (4) from the form to your project languages and select “Ok” and “Save Questions” (5)
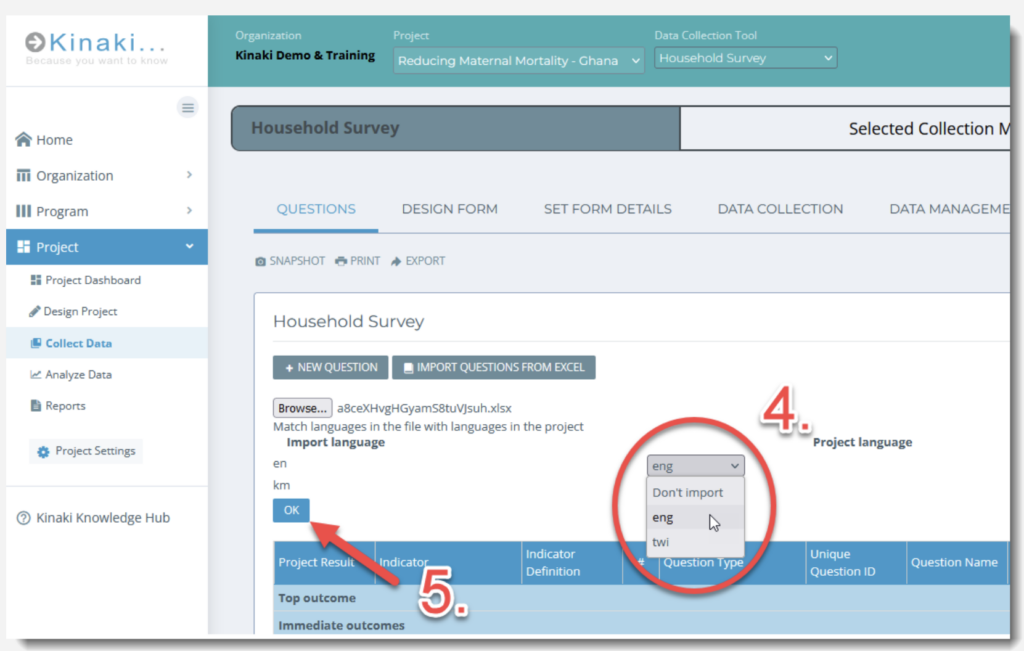
Kinaki will show you how many questions are being imported and their names, if something doesn’t look right, make sure you are importing the correct file. If the number of questions looks as you expect, select “Save Qs” (6)
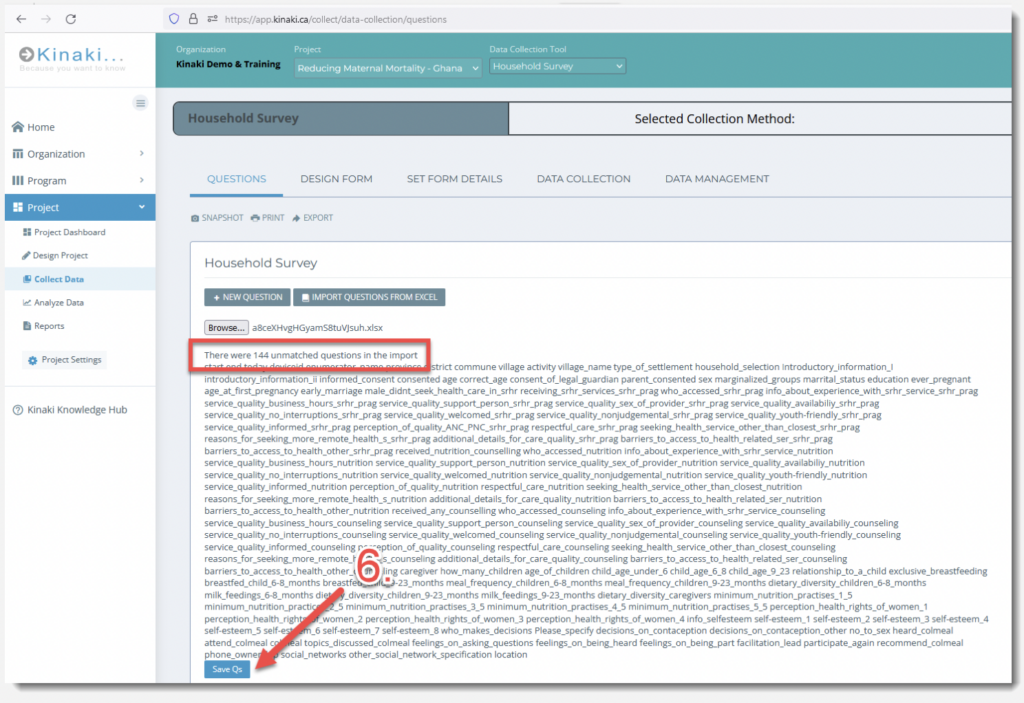
Kinaki will confirm that you want to continue with the upload (this is a safeguard to make sure you are uploading the questions to the correct Data Collection Tool).(7)
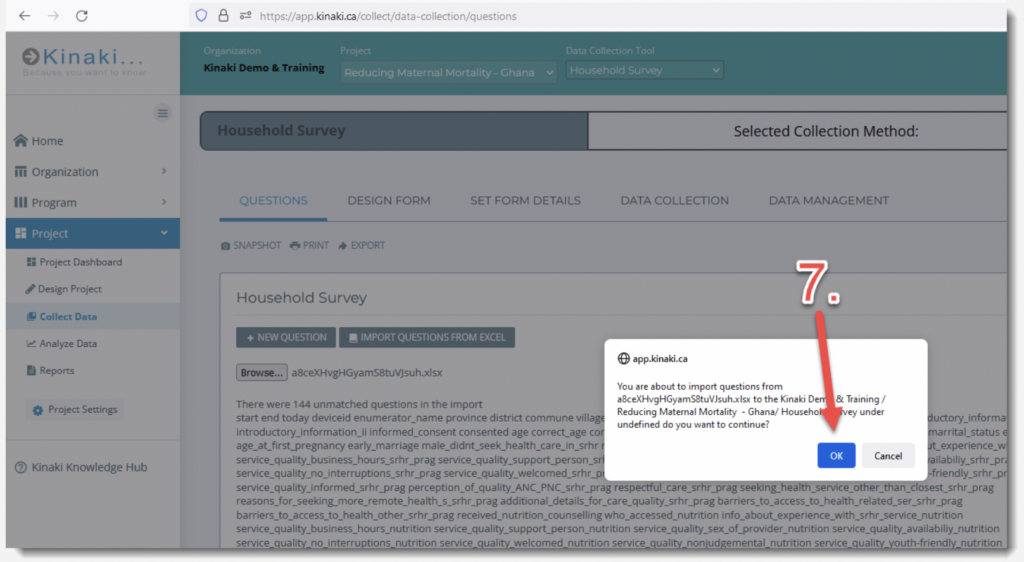
Depending on how many questions you are importing, it may take some time for them to appear in Kinaki.
Now your questions have been added to the Data Collection Tool! Review the questions that have been added on the “Questions” page.
Next, we will import the data into Kinaki!



