Kinaki has been designed for easy global collaboration. Using features such as manual translations and multi-country projects will allow your team to work together from anywhere around the world.
There are some limitations when it comes to using multiple languages with Kinaki. While it is possible to customize the language of some user content, like the Project Logic or Indicator pages, the main menu and general interface in Kinaki will remain in English.
Using Google Translate will allow you to translate an entire page in Kinaki. This will allow each user to customize their experience.
To translate a page in Kinaki:
Visit the Google Translate homepage: https://translate.google.com/
1. Select the “Websites” tab at the top of the page.
2. For the website’s native language (on the left), select “English”.
3. For the translation, select from the list of languages using the arrow (on the right).
4. Enter the web URL for the Kinaki page. To start from the login page, use the URL: https://app.kinaki.ca/
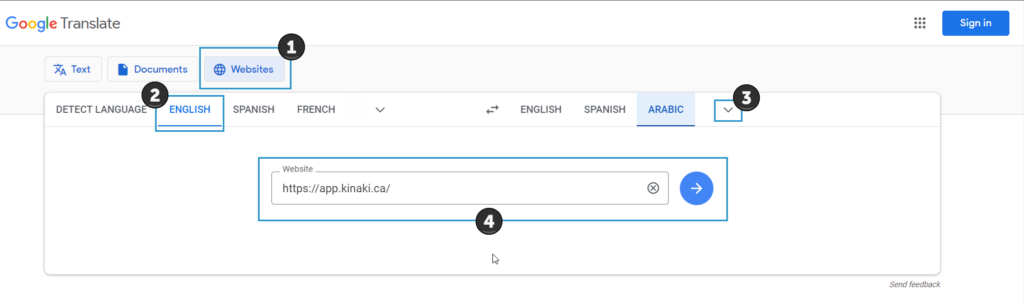
5. Select the arrow icon, and wait for the page to translate in a new tab.
6. Enter your email and password to login, and proceed with your Kinaki experience.
Some content in Kinaki may be unavailable to translate into your selected language.
This includes symbols, URL hyperlinks, acronyms, unique words, any email address, and certain number sequences (such as date and time). These will appear as empty rectangles or remain as English text. Please note the text associated with each component for clarity.
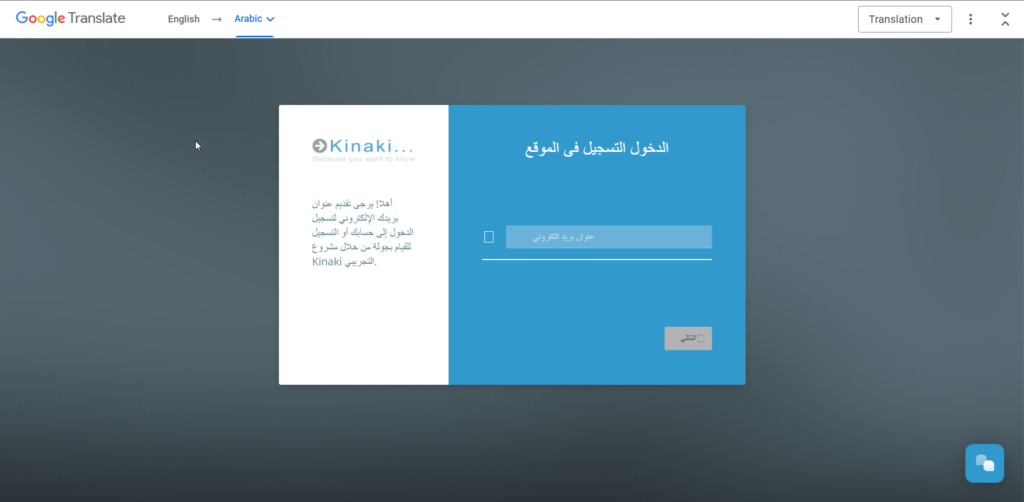
To temporarily dismiss the Google Translate banner, select the arrow in the top-right corner.
To view the original language of the text, select “Original” from the drop-down menu on the right-hand side of the banner.

Using Google translate, you can explore Kinaki in any available language of your choice. Some content may translate incorrectly, as this service uses computer-generated translations.
Any content added or changed while using Google Translate will be set under the default language, which may be set to English.
You may wish to add additional languages to your project or program before editing this content in another language.
To learn more about this process, visit the Languages and Translation section of the Knowledge Hub.
To end the translation, either close the tab or select “Go to original URL” by selecting the three dots button in the top-right corner.
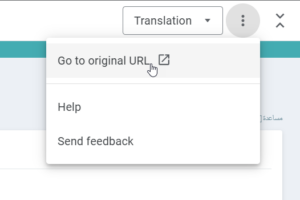
► Google Translate Extension for Google Chrome
Using a web extension, you can translate pages in Kinaki with a single click.
Browser Plugins require downloading additional software. The suggested extension, Google Translate, has been developed by Google. This service is trusted and recommended by the Kinaki team but does contain third-party privacy practices.
This extension is available for Google Chrome. Other browsers may have similar plugins and extensions which are not published by Google. Please use these services at your own risk.
To install this extension, follow this link: https://chrome.google.com/webstore/detail/google-translate/aapbdbdomjkkjkaonfhkkikfgjllcleb?hl=en
1. Follow the installation instructions and add them to your browser.
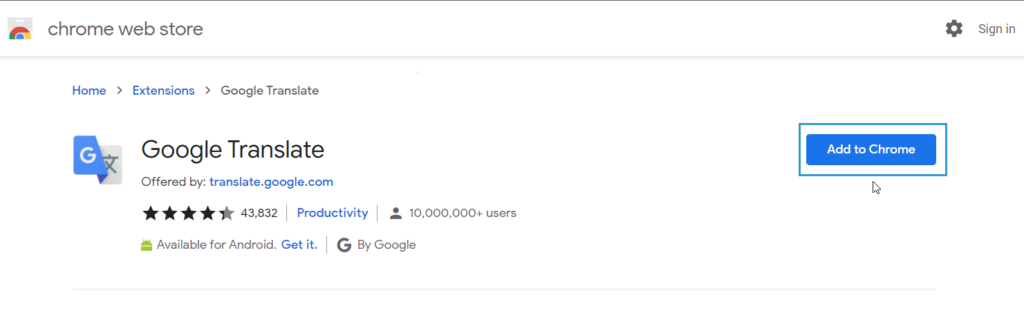
2. Visit the Kinaki page you wish to translate.
3. Select the extension icon, and select Google Translate.
4. Select “Translate this Page”. From the banner at the top of your page, select the language to translate into.
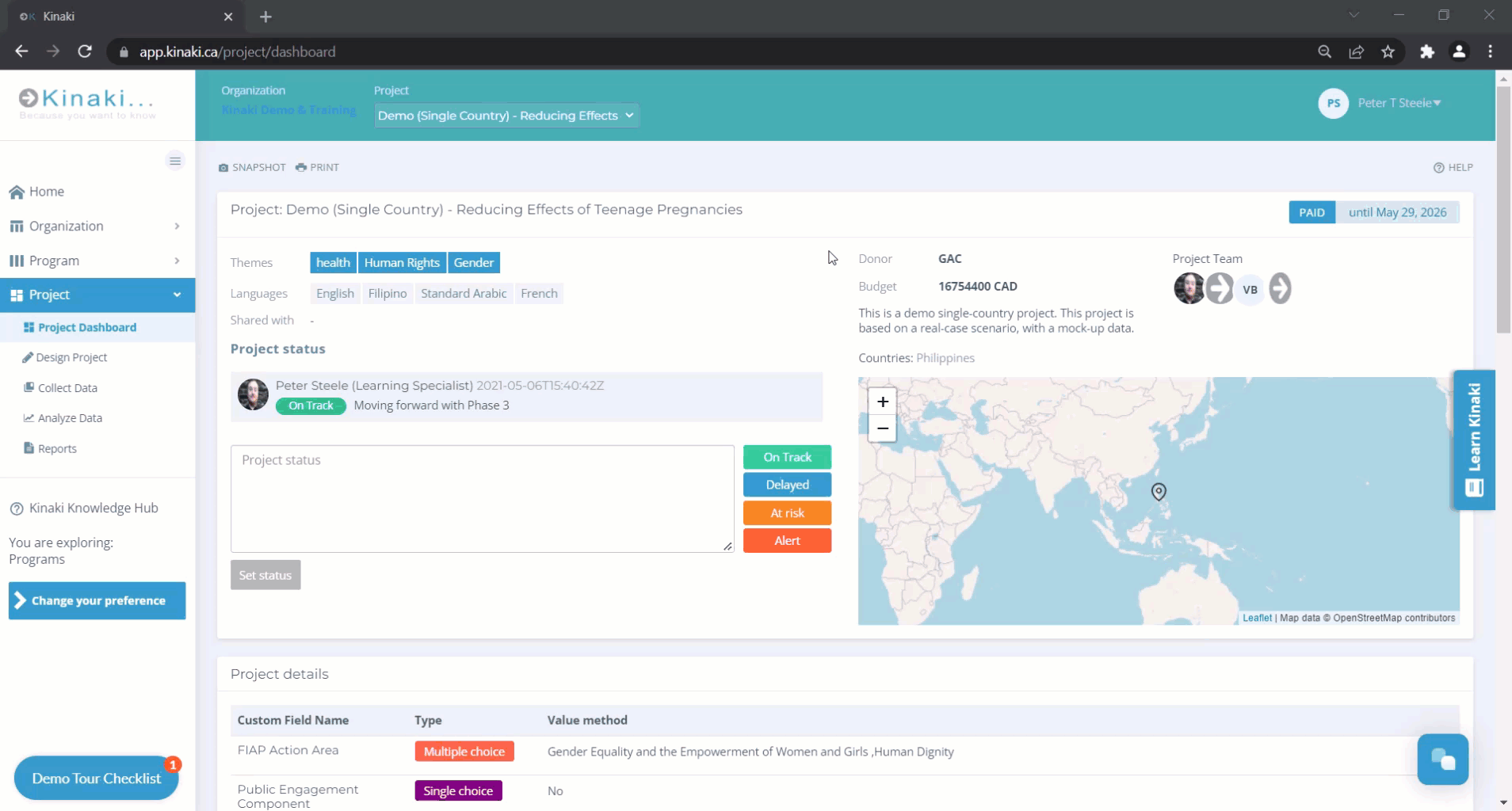
To end the translation, select “English” from the list of languages, or dismiss the banner with the “X” button on the right.



