We have discussed Data Formats in earlier articles in this section. Let’s take a deeper look at Kinaki Data Format!
Kinaki Data Format is a format in Excel that Kinaki will be able to easily read when you import data.
The importance is in how the rows and columns of your file are organized. Individual responses to questions or records are in rows and answers to questions in columns.
The first 4 rows of your file will tell Kinaki how the information in the file has been organized. The information in the 4th row of the Excel file can be presented in slightly different ways and Kinaki can distinguish between these differences. Read on to understand how to check that Kinaki will recognize the format of your file:
The first 4 rows of the file should appear as follows to make it easy for Kinaki to understand:
1. First row is the Question Name
2. Second row is the Question Type (One of the following: Single Choice, Multiple Choice, Date, Number, or Text.)
3. Third Row is the Question Text
4. Fourth Row has Answers or is blank. For Single Choice questions the Answer options can be divided into separate columns under the Question Text (see columns B and C in the Image A below) OR it can be blank and the Answers appear combined in the column below, rather than being separated into different columns (see columns G, H and I in the image B below). In some cases where the 4th Row is blank, the 3rd and 4th row will be merged and just include the Question Text, Kinaki can also read this formatting (see columns G and onward in Image B below). For Multiple Choice/Select Question Types (where a respondent can select 1 or more answers) row 4 should always contain the different Answer options in separate columns (as seen in columns D, E & F in the images below).
5. Fifth and following rows are the responses/records/data.
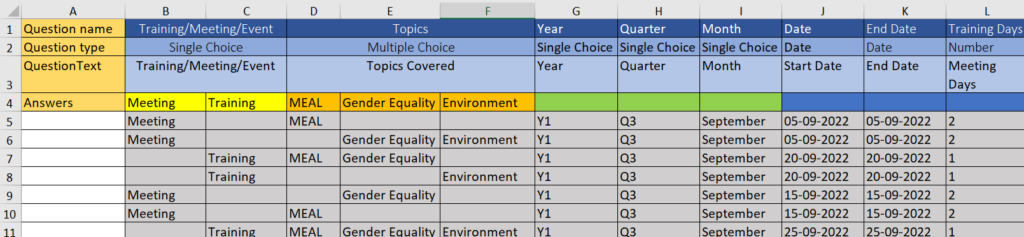
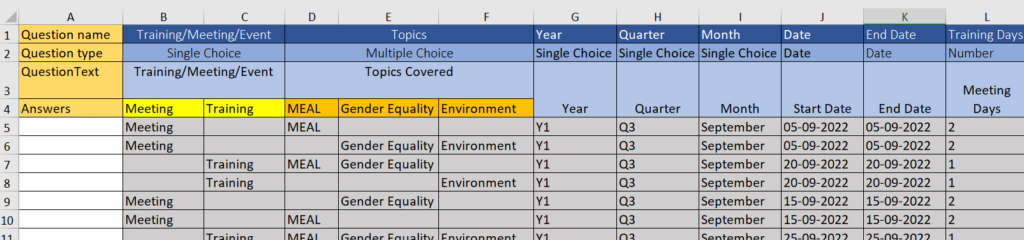
Note: Question Name should be ideally maximum 50 characters. Also, the name should clearly identify what the question is about because in Kinaki, users see and can find questions mostly by their Question Name.
Formatting your Excel file to match these formats will make it easier for Kinaki to read and import your questions and data correctly.



