Kinaki and KoboToolbox Data Import – Option 2: You do not have access to Kobo Questions, the XLS Form and the Dataset with XML Values
► Downloading your Kobo Data
1)In this case you do not have access to questions from Kobo. You will proceed with downloading the data from Kobo in the Labels format.
- In Kobo, choose “Data” from on the Summary page and then choose “Downloads” from the left panel.
- In the “Select export type” drop down menu, choose “XLS” and in the “Value and header format” drop down menu choose “Labels”
- Click on the “Advanced options” and make sure “Single and separate columns” is selected for “Export select many questions as…”
- Click on the “Export” button.
- You will see your exports ‘processing’ first and once the data is ready a ‘download’ option will appear; click on it to download the data
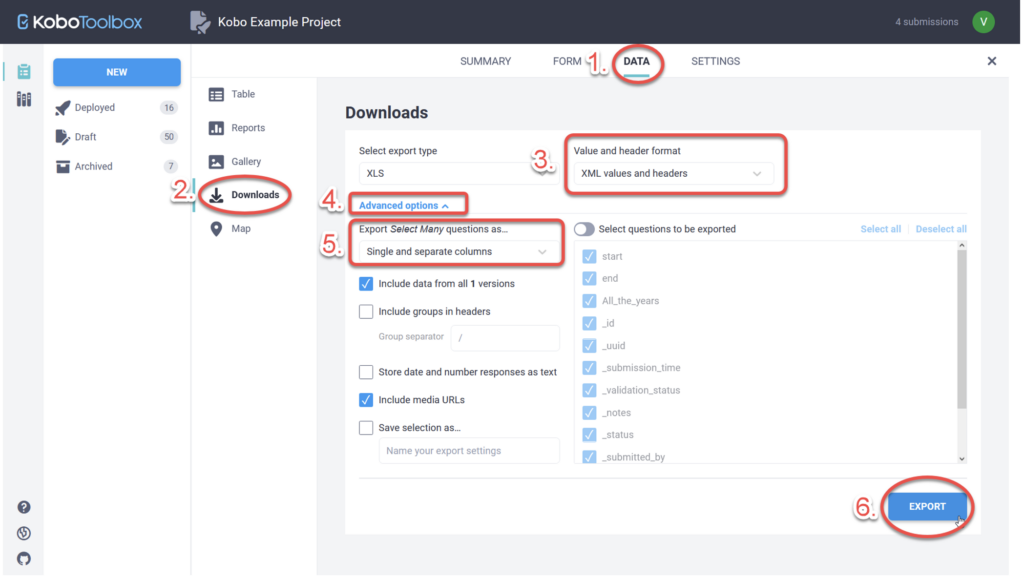
► Importing Data to Kinaki
1) Create an empty data collection tool in Kinaki when importing data for the first time.
- To create an empty data collection tool in Kinaki, go to “Project”, “Design Project” and then “MEL Design”. Click on “+ Data Collection Tools” and fill in details, and click on “Create”
2) The data import will follow the same process as Option 1 starting at point 2 onwards under the “Importing Questions and Data to Kinaki” heading above.
3) In this scenario when you do not have access to your questions, Kinaki will create questions for the imported data based on the information in the headings of the imported data. Hence, reviewing your data set by examining question name, type, text, answers will require extra vigilance.
4) With your dataset now imported to Kinaki, you will be able to begin your data analysis.
- First, make sure the indicators that you wish to calculate using the newly imported data are assigned to this Data Collection Tool. See the Indicators page guide on how to do this.
- Ideally also attach the questions to the relevant indicators, but this step can be skipped, and you can proceed directly to the data analysis.
To edit questions, return to the “Questions” tab and select a question from your list.
Under “Options”, select an Indicator from the list, which will be relevant to the question asked.
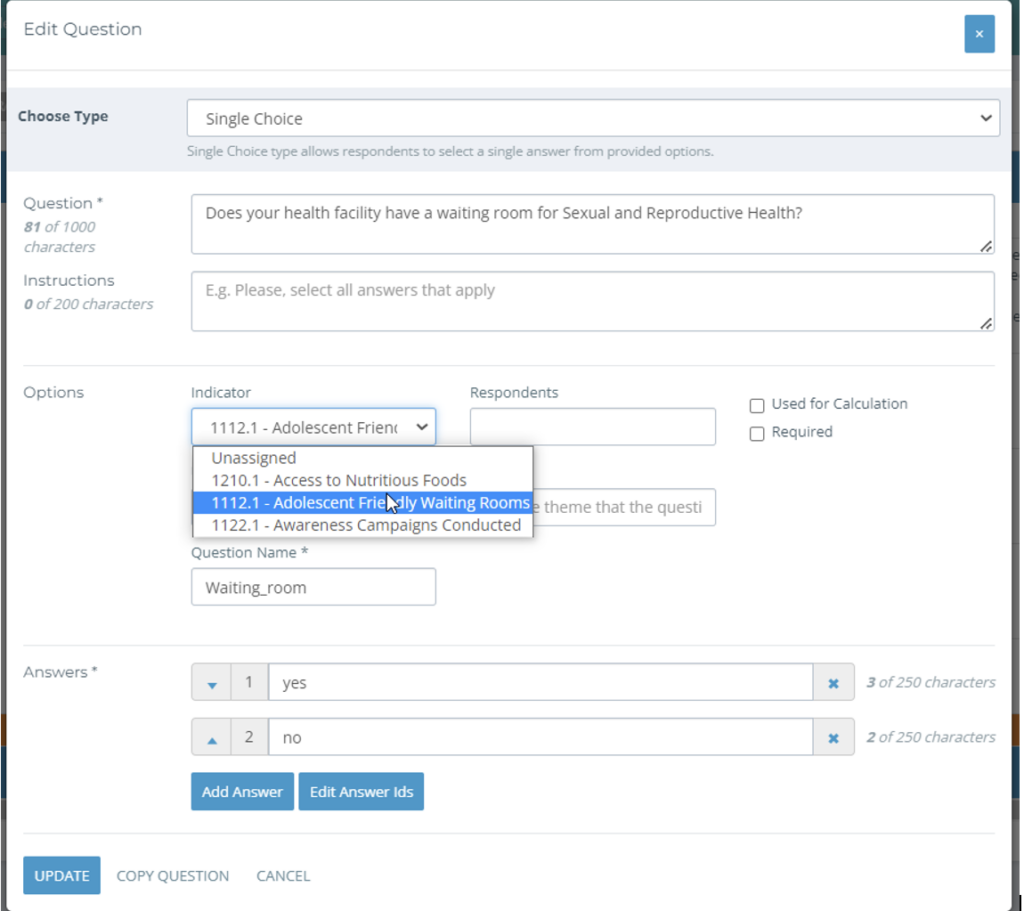
Not all questions in your KoBo survey will be relevant for to attach to an Indicator, such as the response ID or date of survey.
Using this process, Kinaki imported the column header from your data as both the Question name and the Question , and you may prefer to re-name the questions for your clarity (and to remove unnecessary underscores).
Since only the answers that appeared in the data were imported, this is where you may add any answers that were not imported with your dataset. This will have no impact on the data analysis, but it will make it more clear for your colleagues what the possible answers were.
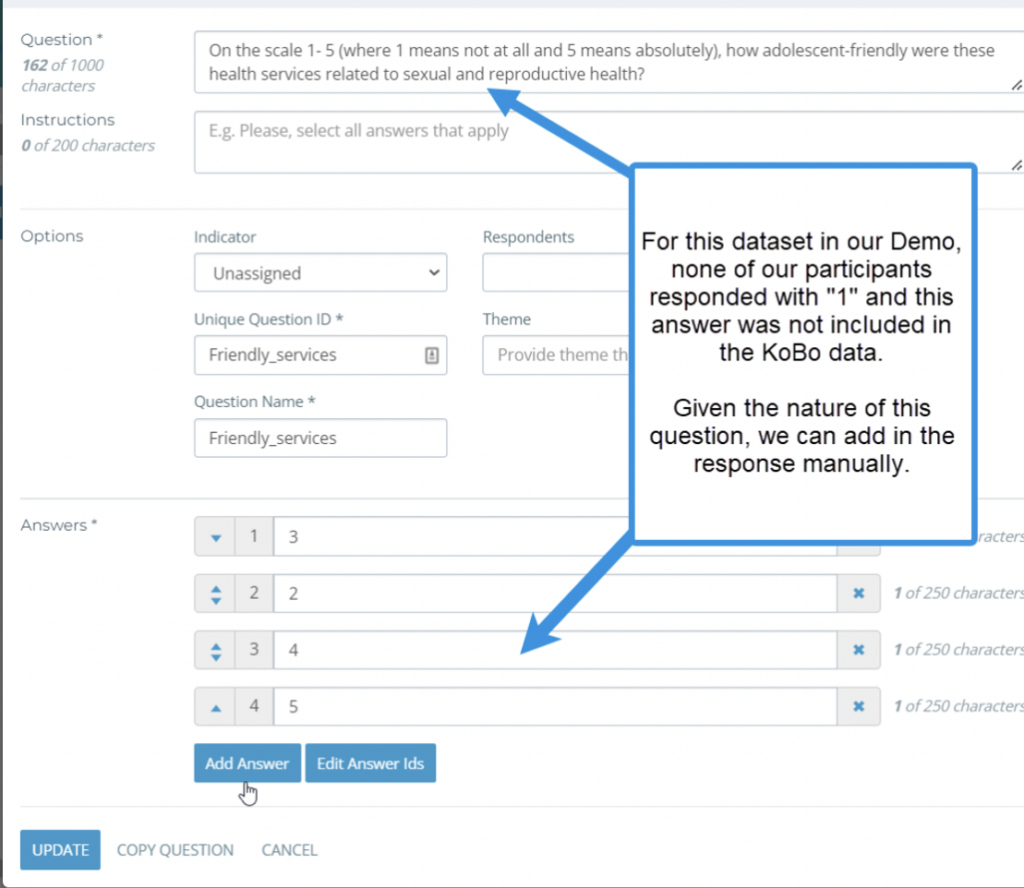
To proceed to data analysis submit your dataset for analysis on the Data Management tab.
Then, reflect on this dataset by visiting the “Analyze Data” page and selecting an Indicator to calculate.

