With a Kobo form, you can collect data using Kobo Toolbox’s services. This includes an online portal, and offline data collection available through mobile devices.
Let’s upload the form prepared in Kinaki for use in Kobo.
Upload Kinaki Form to Kobo
To export a form prepared with Kinaki, select Form Download on the Set Form Detail page.

This will start a file download to your local machine that contains the Questions from your form. This file can will be in .xlsx format.
Once you have completed the download, login to your Kobo Toolbox account.
To learn more about creating a Kobo account, visit https://kf.kobotoolbox.org/accounts/register.
On the main page, select New to create a new project for your form. Next, use Upload an XLSForm and attach the file from Kinaki. Complete the requested details from KoBo, and save your work.
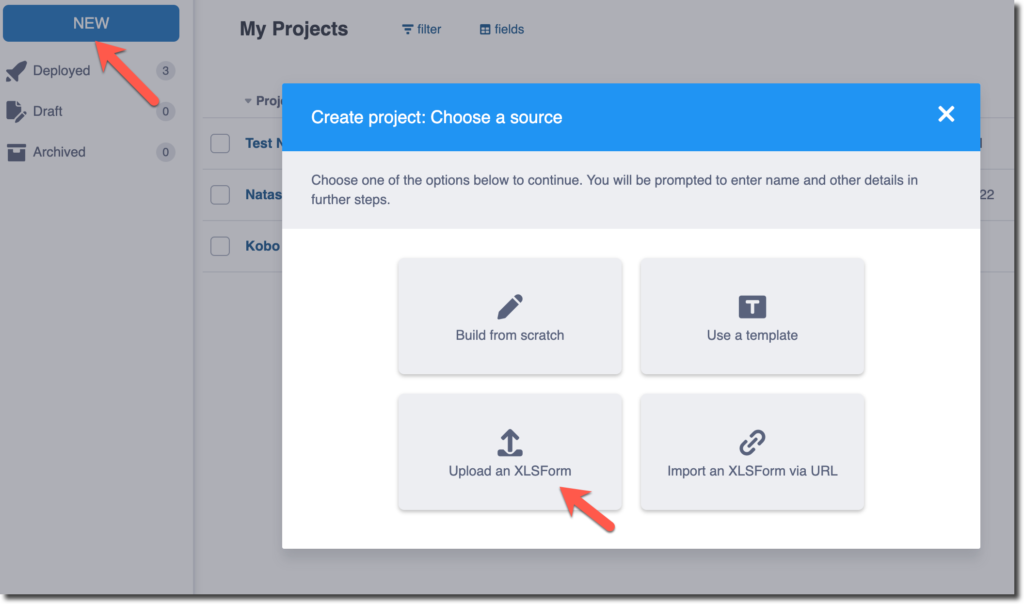
Once you have uploaded the form for this new project, you can edit the details of the form under the Summary tab in KoBo.
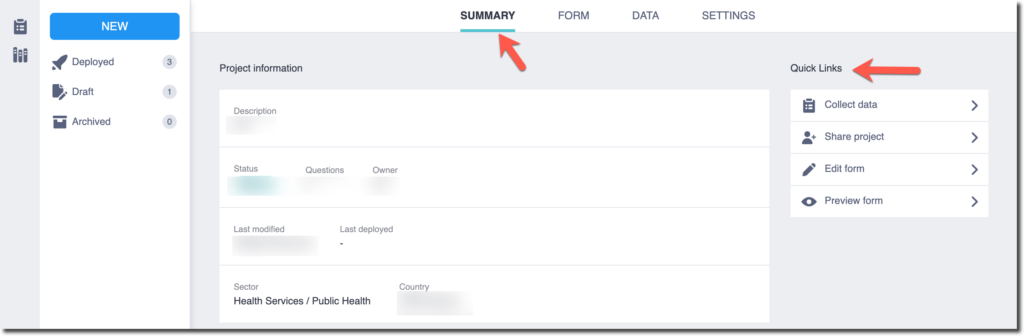
To learn more about Data Collection with Kobo, visit the KoBo Toolbox Help Centre.
Download Data from Kobo
Once you have completed data collection, you can export your data from Kobo to Kinaki for analysis. You have to download your data from Kobo first.
On the summary page in KoBo Toolbox, select the Data tab at the top of the page.
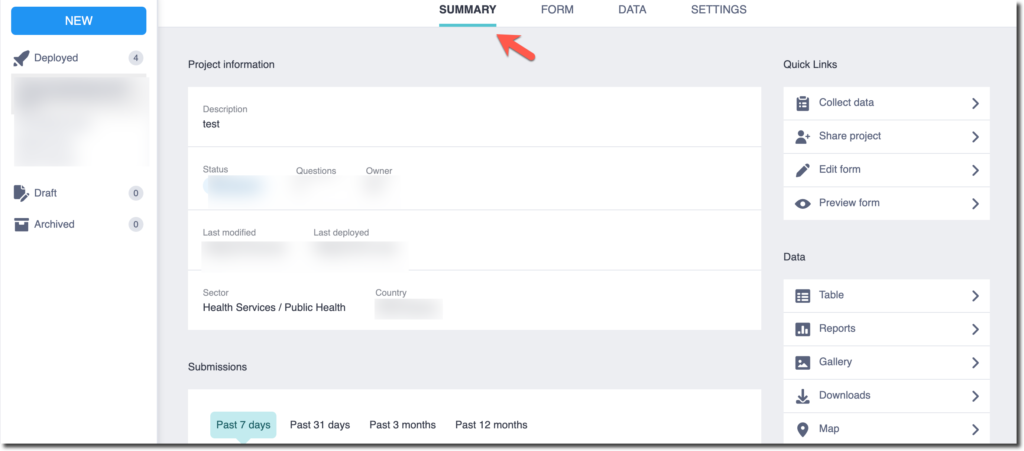
Next, choose Downloads from the left-hand menu. In this tab, select XLS for Export type, and XML values and headers for Value and header format.
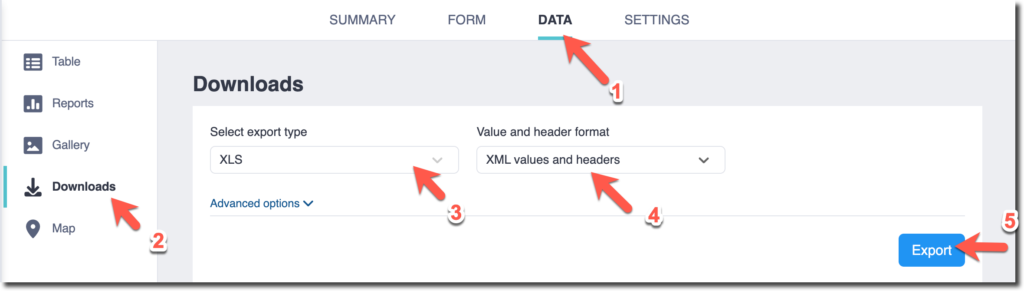
Downloading the excel file with these settings will allow Kinaki to read each question and correctly assign the data from your form.
Select Export to download your file.
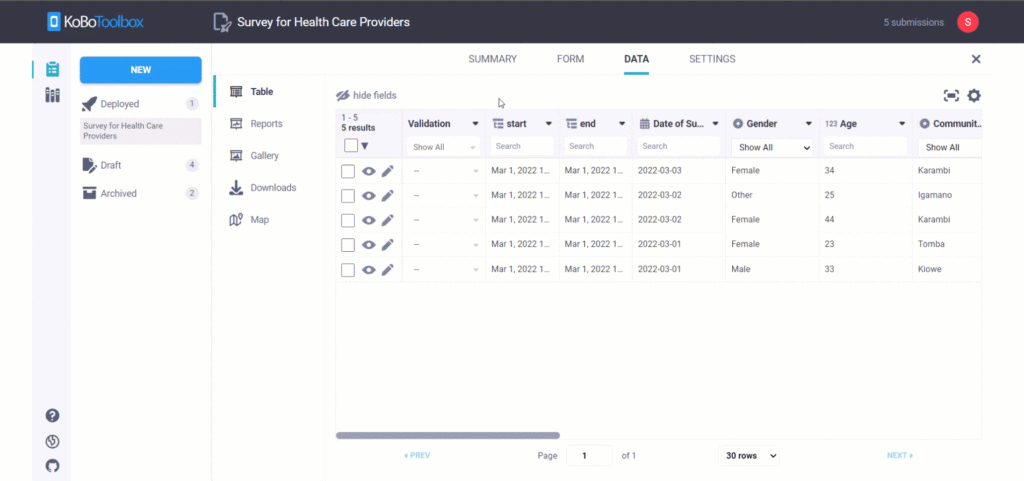
Upload Data to Kinaki
In Kinaki, choose the Data Collection Tool which you used to design the form/questions, from the drop down menu. Then go to the Collect Data page, and then the Data Collection tab.
Note: Since you have already created a form to use with KoBo, you do not need to upload a question file.
Select Import Data and follow along with the steps.
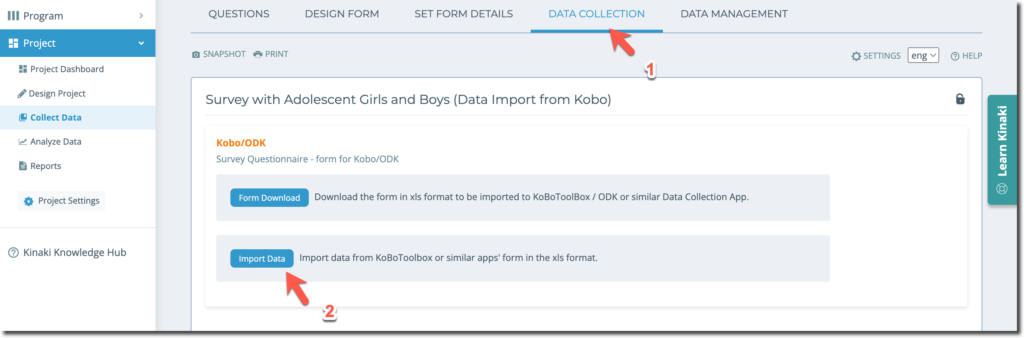
In the data import window, select from different data file layouts. Here, for importing from KoBo, select Common Data Formats . Next, select the language of your file.
Upload the data file downloaded from Kobo Toolbox by selecting the file or using the drag-and-drop upload . Select Next to continue.
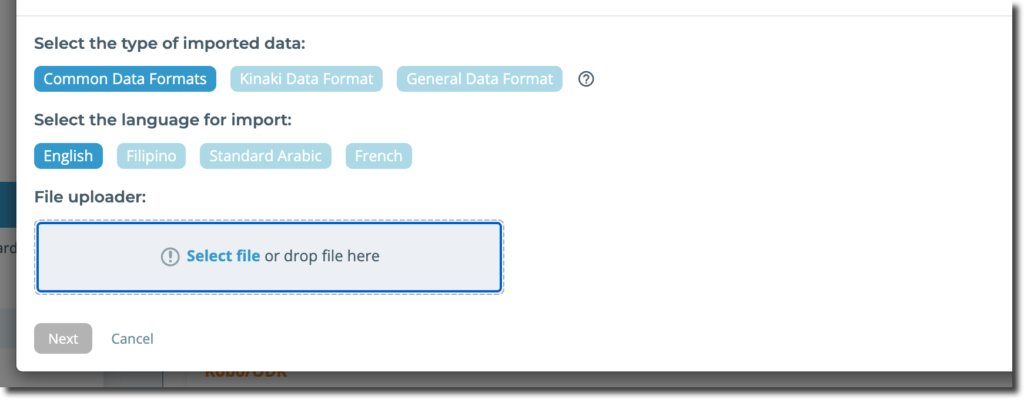
During the first data import the steps Incompatible Questions and New Answers will be skipped if all went well with the questions import. During subsequent data imports these steps could appear if you made changes to your forms. If one of these steps appear see the detailed description on how to resolve the issues in this Knowledge Hub article with detailed videos, here.
In the step New Questions, you can review data columns that did not match to any question in Kinaki. The first time you import your Kobo data to the data collection tool several technical variables generated by Kobo will show up as new questions, these are variables such as start, end, id, or form version, you can select “Save All Questions” to import all of these together with your data. If you believe you will need one of these technical variables for your analysis, consider changing the question types as indicated on the screenshot shown below.
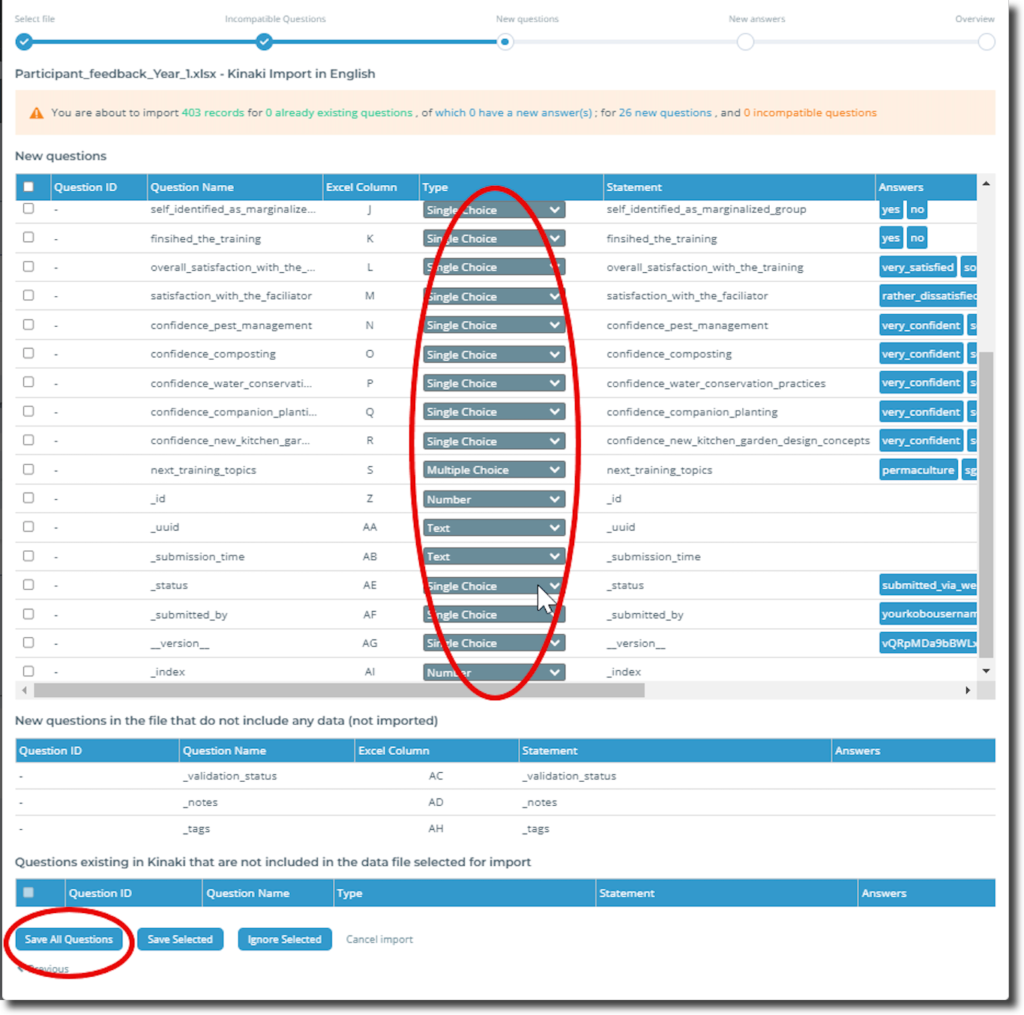
The final step of the import process will be to review your import. You can review the question name, type, text, answers, and select the eye icon next in any row to view the responses from the dataset (as shown by the arrow in the image below). Select Save Records at the bottom of the screen, to finalize your data import.
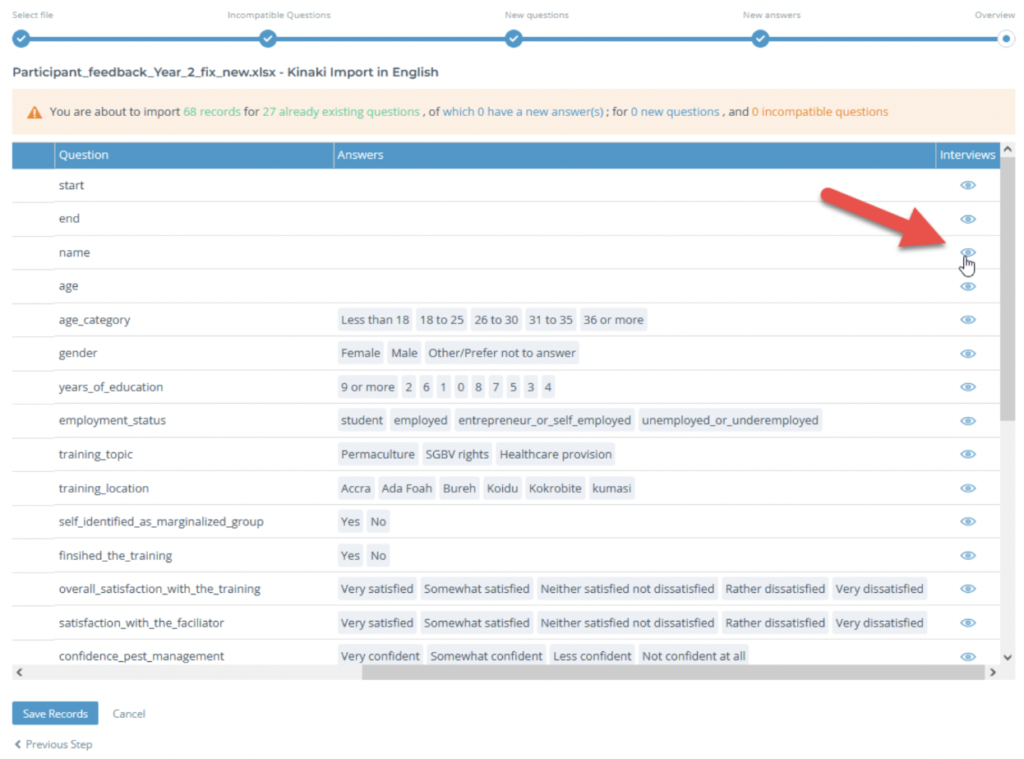
Submit Data for Analysis
The last step before you can begin your analysis, is to submit the imported dataset for analysis.
You can do this on the Data Management page. Let’s look at how to submit data for analysis, in the next article on Data Management!



