When importing questions from Kobo to Kinaki, you also have to take into consideration how you will bring your data into Kinaki.
Let’s look at the different options for importing questions from Kobo to Kinaki:
- You want to import questions from Kobo to Kinaki and you do not have any data in Kobo. After importing questions, you will collect data through Kinaki, using Kinaki Online Forms
- You want to import both questions and data from Kobo to Kinaki. After the import, you will discontinue using Kobo, and will collect data through Kinaki, using Kinaki Online Forms
- You want to import both questions and data from Kobo to Kinaki. You will continue using Kobo for data collection
Let’s look at the three options in detail!
Importing Questions to Kinaki, No Data in Kobo
If you want to import questions from Kobo to Kinaki, and you do not have any data in Kobo, and you plan on doing data collection through Kinaki Online Forms, you will follow this process:
If your data collection tool has only a few questions (for example, less than 10), it might be more efficient to create the questions directly in Kinaki on the Questions page – without using the import process.
If you have more than 10 questions, then importing the questions directly makes more sense. You will download the form in XLS from Kobo, and then import it to Kinaki.
Let’s look at the step-by-step by process!
Note: The survey questions must be downloaded from Kobo as XLS (the XLS Form format) to be used in Kinaki.
In Kobo, on the project Summary page, choose Form tab (1).
From the list of actions on right, choose More actions by clicking on the three dots (2).
Choose Download XLS from the drop-down menu (3).
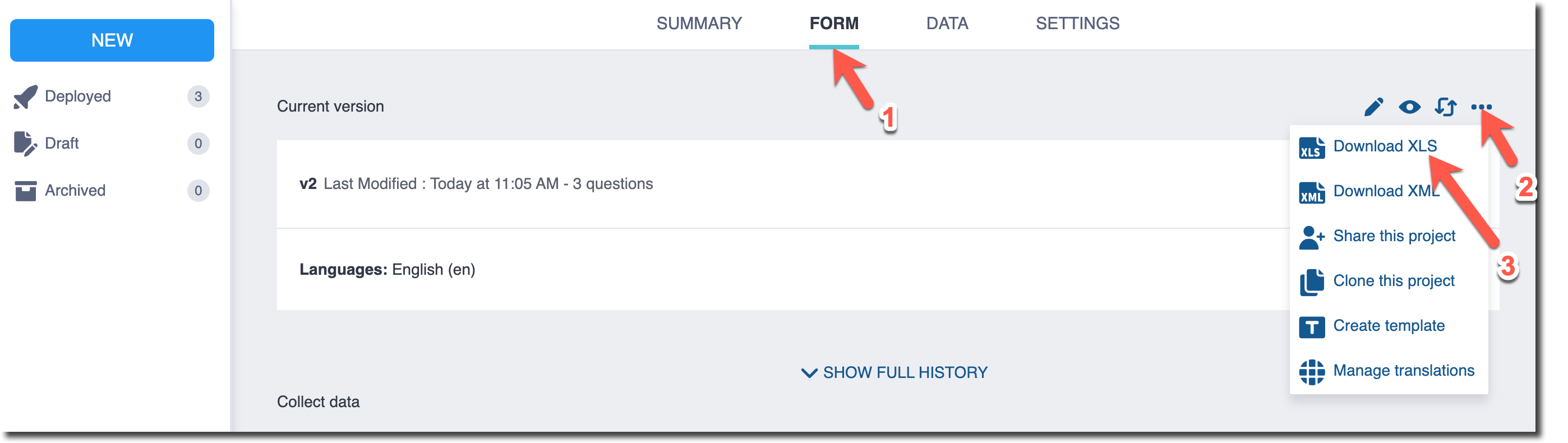
Open Kinaki and locate the project which will be using the Kobo dataset.
Note: We recommend using an empty data collection tool to import questions
To create an empty data collection tool in Kinaki, go to Project (1), Design Project (2) and then MEL Design (3). Click on + Data Collection Tools (4) and fill in details, and click on Create.
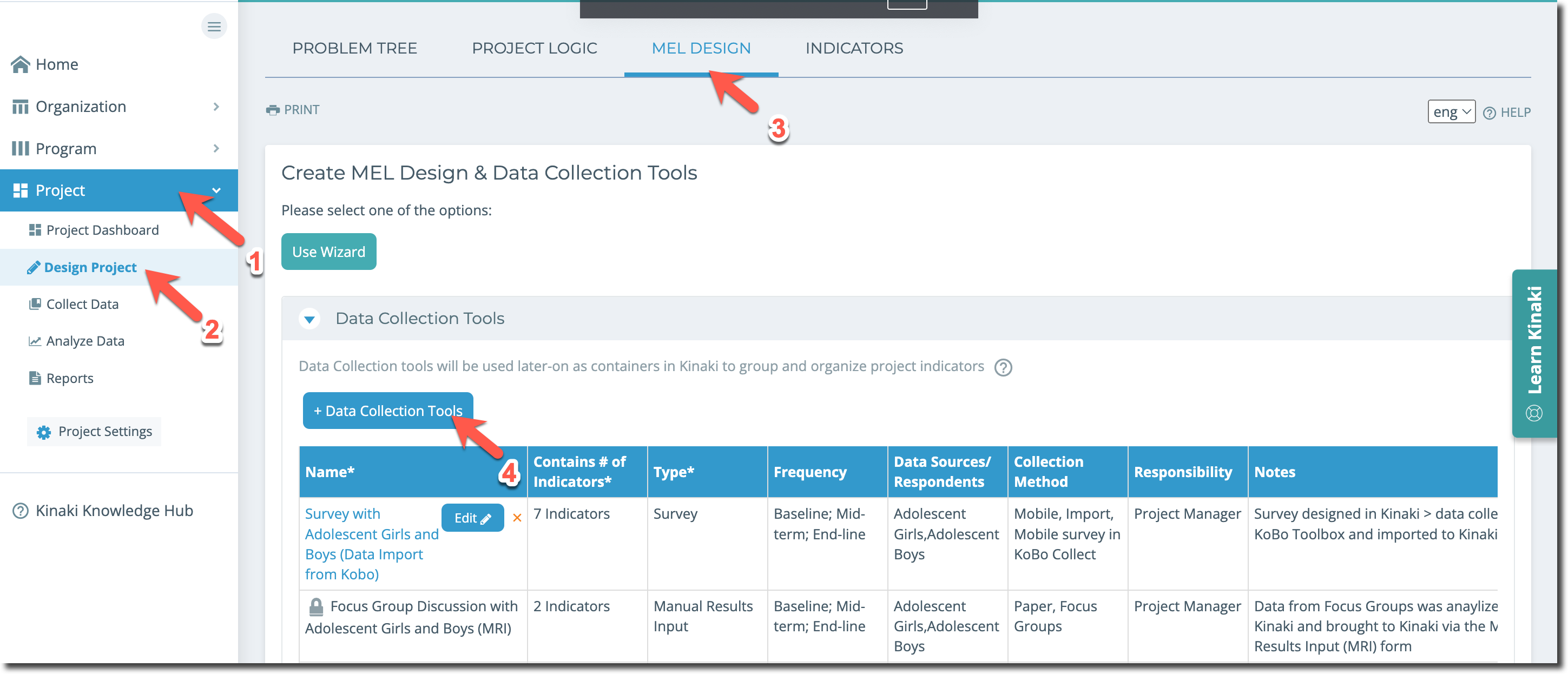
Go to Collect Data (1) from the left panel, choose the empty data collection tool created in the previous step from Data Collection Tool drop down menu (2) choose KoBoToolBox/ODK (3) and click on Select (4)
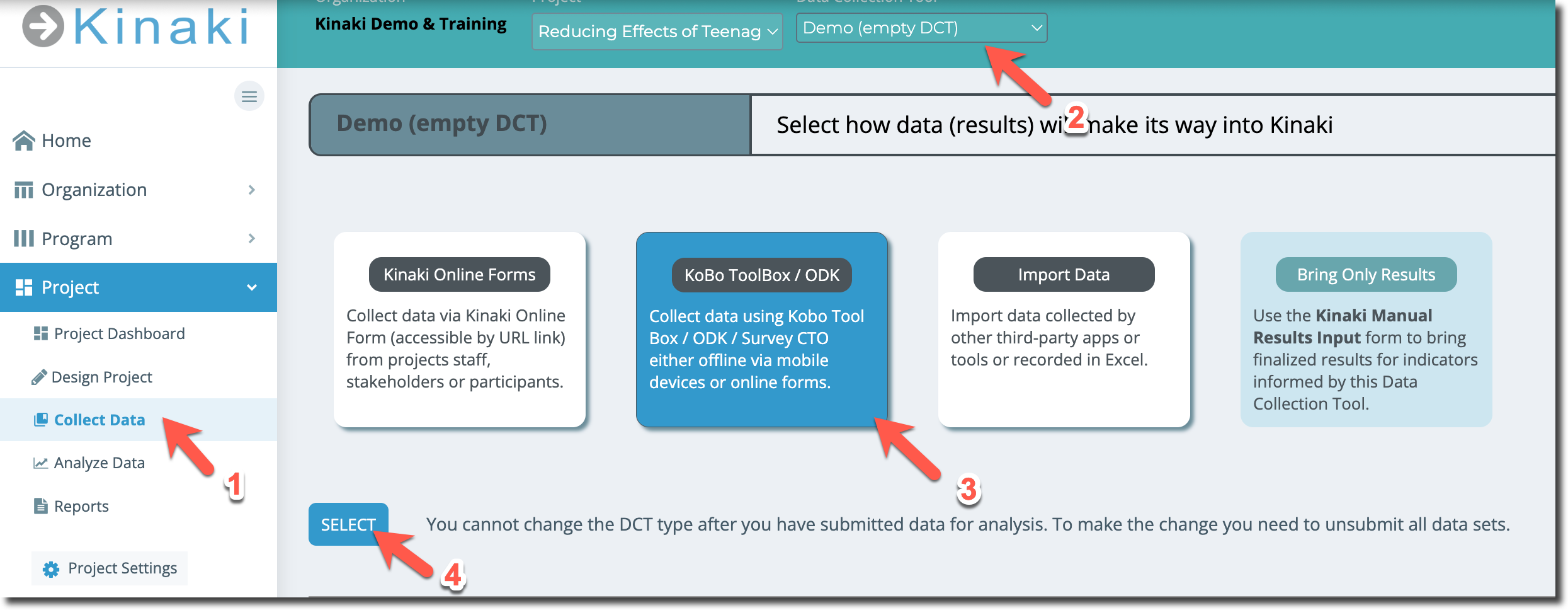
On the Questions page upload the questions to Kinaki by going to Collect Data (1), choosing Questions (2) and then Import Questions from Excel (4). Select the Kobo/ODK Format (5) and under Choose files select the file with your form/questions downloaded from Kobo. Then match the languages (or their codes) from the form to you project languages and click on Ok and Save Qs.
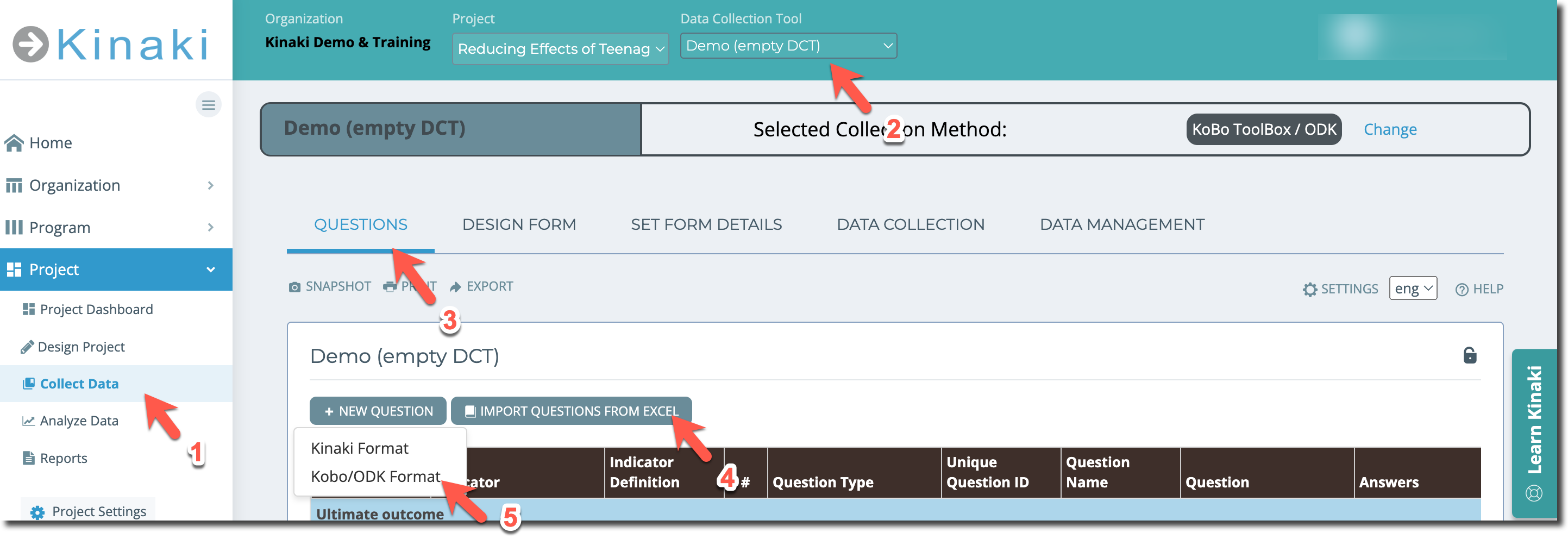
Once the questions are in Kinaki, you can adjust questions and answers (e.g. fixing typos, making questions more clear etc.).
Your questions have been imported to Kinaki and now you need to follow steps for creating Kinaki Online Forms, since you will be using Kinaki for collecting data.
You will design the from, set the logical flow or order of your questions and launch the form for data collection.
Importing Questions and Data to Kinaki, Discontinuing Data Collection in Kobo
If in addition to importing questions, you will also import data from Kobo to Kinaki, and discontinue using Kobo and use Kinaki Online forms for future data collection cycles, then you will follow this process:
Adopt the step-by-step guidance in the article: Kinaki and Kobo Toolbox: Data Import- Option 1 , which walks you through first downloading the form from Kobo and importing it to Kinaki (similar to the process in the heading above), and then importing data into Kinaki as well.
You can adjust questions and answers in Kinaki (e.g. fixing typos, making questions more clear etc.) once the import is complete. It is important to note that when you import the Kobo form first, Kinaki retains Question and Answer IDs, therefore, you will be able to match data imported in future from Kobo. However, we recommend, that you wait before making changes in questions and answers in Kinaki till all data is uploaded from Kobo.
Note: If changes have been made directly in the form in Kobo online (not in Excel and imported to Kobo) between various data sets (e.g. between the baseline and the following years), Kobo changes the question and answer ids, which makes it very challenging to match data sets in Kinaki or any other tool. In this case, please contact us so we may guide you with the process through a support call.
After the import of form and data are complete, since you want to proceed with future data collection cycles in Kinaki, follow the steps for creating Kinaki Online Forms introduced in this linked article.
Importing Questions and Data to Kinaki, Continuing Data Collection in Kobo
If you want to continue collecting data in Kobo, follow the step-by-step guidance in the article on Kinaki and Kobo Toolbox: Data Import- Option 1 ; same as in the heading above.
However, since in this case since you are going to continue with data collection in Kobo, you do not need to create a Kinaki Online Form. You will import the questions from from Kobo to Kinaki only once, and then continue to import data into Kinaki after each data collection cycle.



